ps非主流柔美的暖春色(4)
素材图片花朵盛开,绿色盎然,有较强的春天气息。只是图片中少了一点温暖的阳光。处理的时候可以适当给图片增加柔和的暖色,然后再渲染高光部分,做出类似阳光效果。
原图

最终效果

1、打开原图素材,按Ctrl+ J 把背景图层复制一层,混合模式改为“滤色”,不透明度改为:20%,效果如下图。这一步把图片稍微提亮。

<图1>
2、创建可选颜色调整图层,对黄、绿、黑进行调整,参数设置如图2- 4,效果如图5。这一步把背景绿色转为橙黄色,并增加暗部红色。
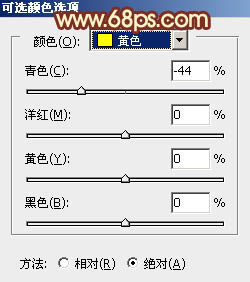
<图2>
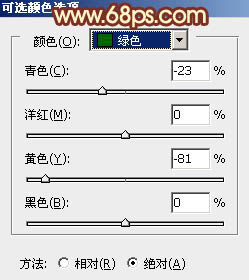
<图3>
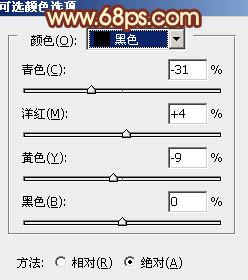
<图4>

<图5>
3、创建曲线调整图层,对RGB、红、绿进行调整,参数设置如图6- 8,效果如图9。这一步加强红色及黄色亮度。

<图6>
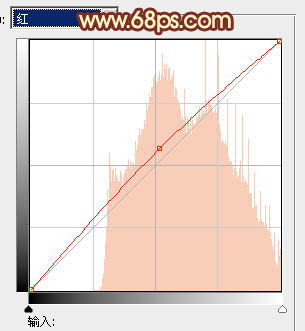
<图7>
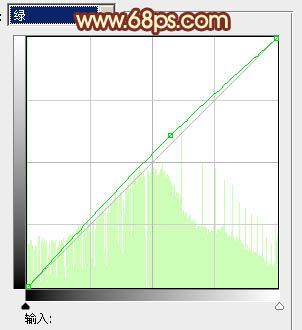
<图8>

<图9>
4、按Ctrl+ Alt + Shift + 2 调出高光选区,新建一个图层填充淡绿色:#BFEDA4,不透明度改为:25%,效果如下图。这一步增加高光部分的淡绿色。

<图10>
5、创建可选颜色调整图层,对红,黄进行调整,参数设置如图11,12,效果如图13。这一步给图片整体增加红褐色。
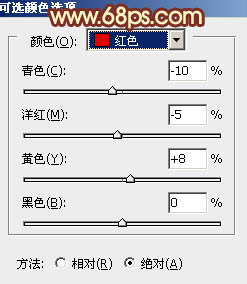
<图11>
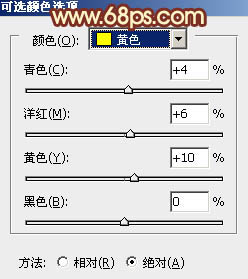
<图12>

<图13>
6、创建色彩平衡调整图层,对阴影、中间调、高光进行调整,参数设置如图14- 16,效果如图17。这一步稍微增强暖色部分。
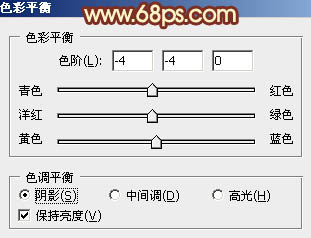
<图14>
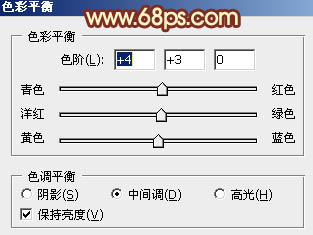
<图15>
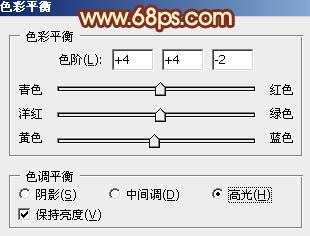
<图16>

<图17>
7、把背景图层复制一层,按Ctrl+ Shift + ] 置顶,按住Alt键添加图层蒙版,用白色画笔把人物脸部及手部擦出来,如下图。这一步简单修复偏色的肤色部分。

<图18>
8、调出当前图层蒙版选区,创建曲线调整图层,对RGB进行调整,参数设置如图19,这一步增加肤色部分的亮度。

<图19>
9、调出当前图层蒙版选区,创建色彩平衡调整图层,对阴影、中间调、高光进行调整,参数设置如图20- 22,效果如图23。这一步微调肤色颜色。
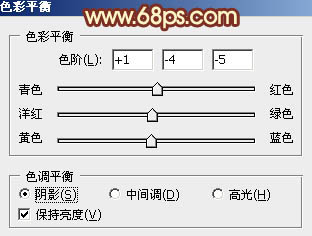
<图20>
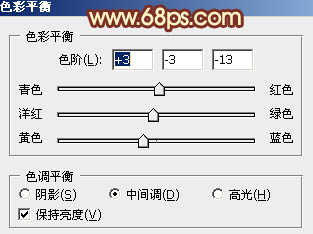
<图21>
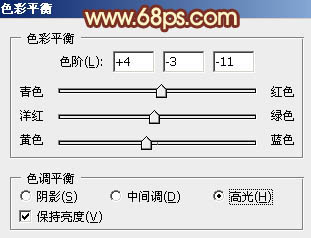
<图22>

<图23>
10、新建一个图层,按Ctrl+ Alt + Shift + E 盖印图层。简单给人物磨一下皮,再微调一下整体颜色,大致效果如下图。

<图24>
11、新建一个图层,填充淡黄色:#EDCFA4,混合模式改为“滤色”,不透明度改为:30%。按住Alt键添加图层蒙版,用白色画笔把顶部需要增加高光的部分擦出来,效果如下图。

<图25>
12、新建一个图层,混合模式改为“滤色”,把前景色设置为紫红色:#993A55,用透明度较低的柔角画笔把下图选区部分慢慢涂上前景色。这一步给图片增加补色。

<图26>
最后微调一下整体颜色,简单柔化一下背景,完成最终效果。

学习 · 提示
相关教程




![[非主流PS教程] 一种非主流颓废效果](http://pic.16xx8.com/article/UploadPic/2007/10/26/2007102671943497_lit.jpg)
![[非主流PS教程] 非主流ps教程:非主流聚光纹理特效照片效果教程](http://pic.16xx8.com/article/UploadPic/2008/1/13/20081137498930.jpg)

![[非主流PS教程] ps非主流打造美女照片艺术海报效果](http://pic.16xx8.com/article/UploadPic/2007/10/26/200710267396569_lit.jpg)