ps打造梦幻光影效果的美女海报教程(5)
先看一下最终效果:

1.新建一个文件,大小为1200*720像素,背景为白色。使用“渐变工具”设置渐变颜色#FFFFFF -#dcdddc从上到下拉出一个渐变。

将人物照片打开,并抠选出来载入到文件中。用“橡皮擦”工具,设置流量为85%来清除底部。

如果你抠选的人物边缘太粗糙,可以继续使用“橡皮擦”工具来修边缘,这次流量可以控制在70%左右

这里可以用“加深工具”在其脸部及头发部位加入一些阴影,使人物具有层次感。

使用“锈迹笔刷”如下图将人物部分隐藏起来

2.下面开始来调整,首先点击图层下方的“创建新的图层或调整图层”
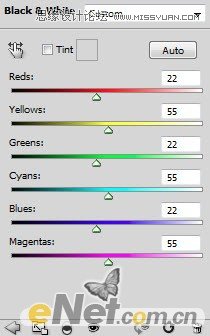
黑白
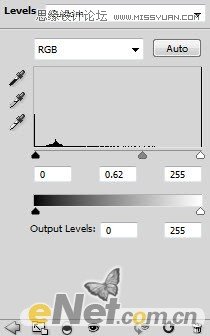
色阶
并在色阶的图层蒙版上用黑色柔角画笔在脸部涂抹,给其加亮

曲线
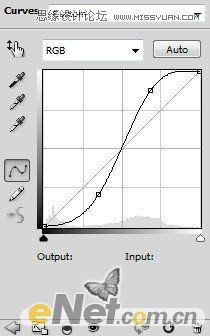
亮度/对比度
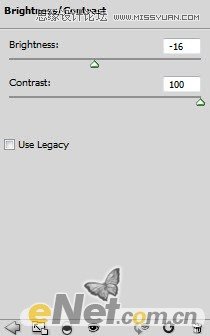
你将得到如下效果

3.载入鹦鹉模型,用“自由变换“工具调整到适当大小,放在如图位置

使用“橡皮擦“在鹦鹉尾部涂抹,这里要根据需要适当设置”不透明度“

在鹦鹉层使用“创建新的图层或调整图层”
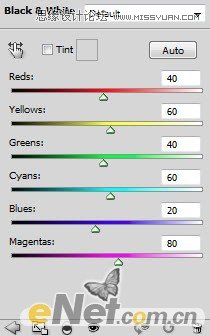
曲线
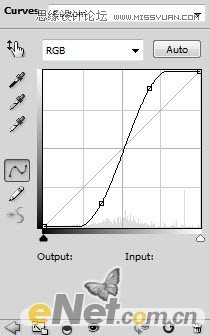
效果如下

4.下面可以添加第2个鹦鹉了,载入鹦鹉调整大小,放在下图所示位置

同上,使用“橡皮擦“工具,调整适当不透明度,将流量设置为40,如下图涂抹

多复制几次鹦鹉,并变换几次,用色调调整出不同颜色,得到不同的鹦鹉

5.下面来制作抽象元素,添加一个圈.创建新层,使用椭圆工具绘制如图实心圆。

将中心位置删除掉

使用云笔刷,如图将圆的各部位影藏,这里要调整不透明度,参数更具要求自己定

复制几次圈,如上步同样处理,制作其抽象元素,如下图

6.下面在添加树的纹理。用钢笔工具抠选出一截树干

在抠选路径点击鼠标右键,选择“建立选区“将羽化半径设置为1px
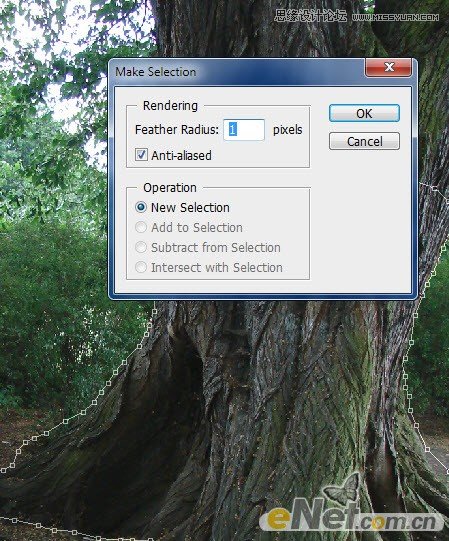
粘贴到文件中

并使用“变形“工具,制作出液体流动的效果

使用柔角画笔,调整不透明度及流量,半隐一些树的部分

点击图层下方的“创建新的图层或调整图层”
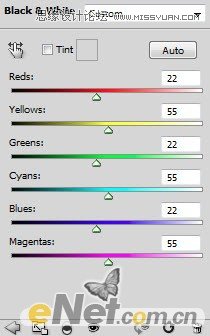
黑白
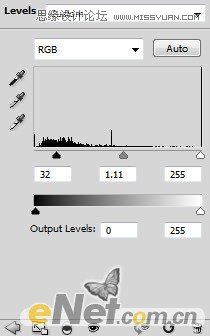
色阶
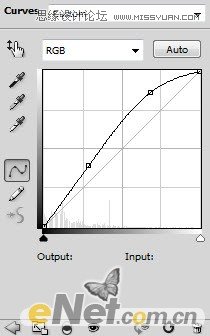
曲线
效果

7.下面在添加一些元素,来得到结果。使用钢笔工具在鹦鹉后面绘制一些路径,调整不同颜色,将大小设置为3px,如下图所示

使用云笔刷或用滤镜,添加云雾效果,并且做出一些阴影

使结合更加自然,可以调整软角画笔,40%的不透明度与流量,在下方涂抹

用白色软角笔,在头部位置添加高亮,制作灯光效果

最后添加一些色彩与光线,得到最终效果

学习 · 提示
相关教程







