ps制作颓废木纹效果的字体教程(5)
先看一下最终效果:

1.创建一个大小为700*1000像素背景为白色的文件。下载一些笔刷如下图给图片制造污点效果
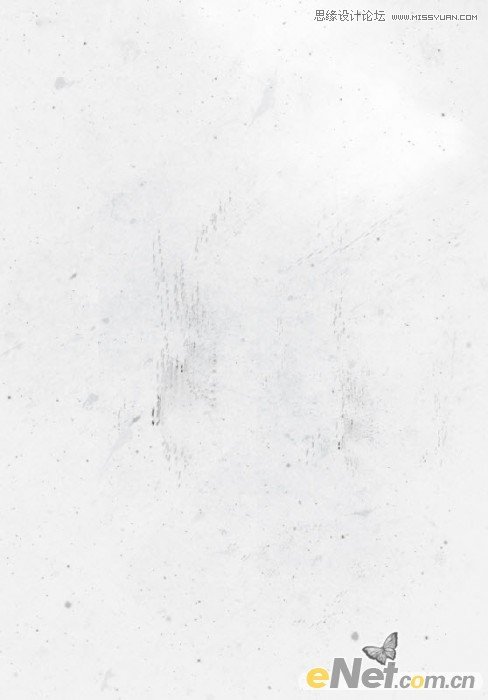
选择“画笔工具”在预设了选择“半湿描油彩笔”如下图绘制
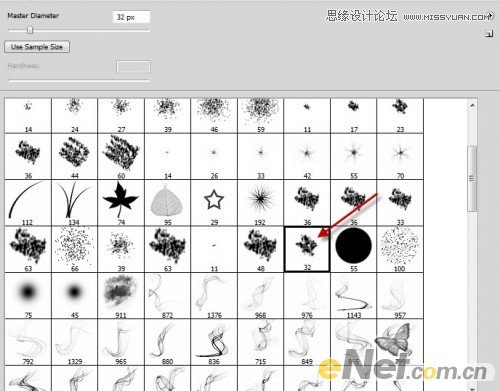

2.打开“素材文件”,这些素材可以去网上下载,用矩形选框工具选择一部分

复制并粘贴到我们的文件上,然后使用“自由变换”工具点击右键选择“扭曲”做如下调整

打开“滤镜>艺术效果>木刻”并使用一下设置
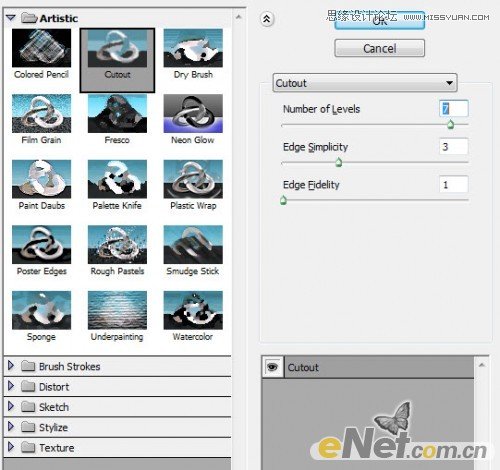
用软角“橡皮擦”将地面的硬边抹掉

3.输入文字,使用一个粗体文字,如果没有可以下载一个
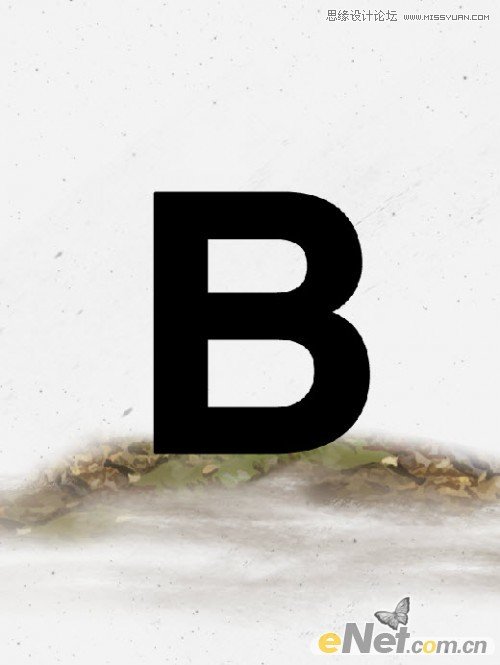
点击图层面板下方“添加图层样式”调整如下选项
斜面与浮雕
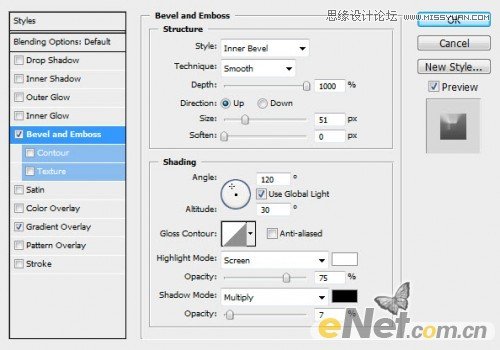
渐变叠加

如下图选择画笔预设
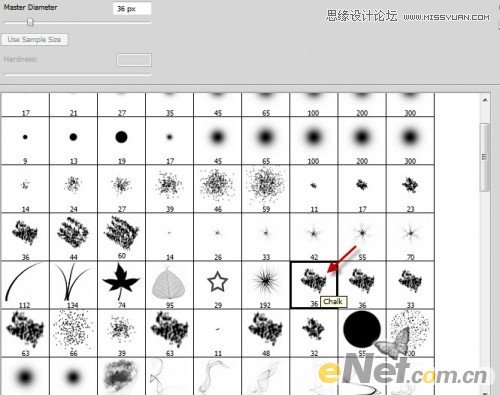
使用“橡皮擦”和画笔工具按下图消除粗糙的边缘

得到如下效果
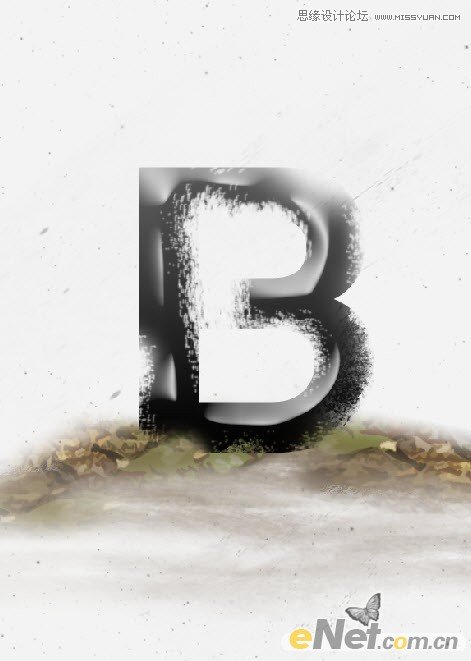
4.打开木纹图片,使用“快速选择工具”选取一个区域

复制并粘贴到画布上,同时使用“自由变换”工具点击右键选择“变形”将木纹按下图调整大小及形状
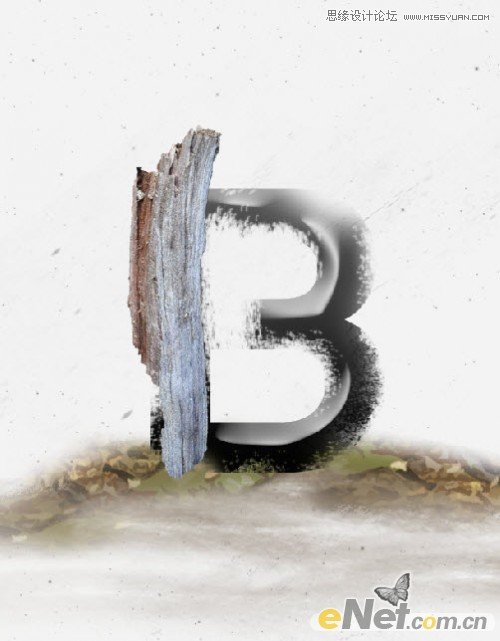
回到木纹图片,重复上一次的操作,一直做到下图显示的画面为止

用柔笔刷消除木纹的硬边缘
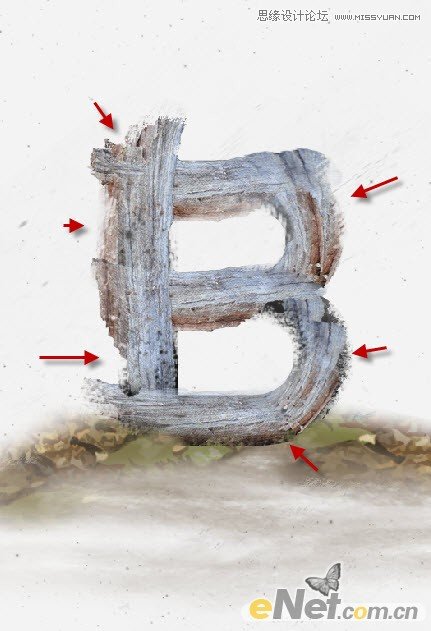
使用黑色笔刷给文字制作阴影,适当调整不透明度同时在需要的时候调整绘制的阴影大小
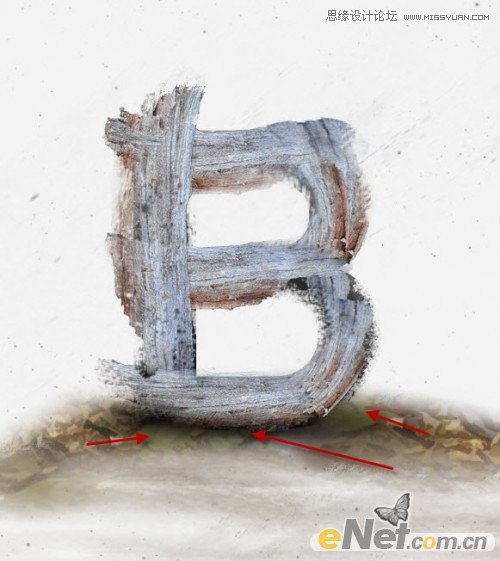
5.下面来调整颜色,点击图层下方的“创建新的图层或调整图层”来添加几个调整层
黑白
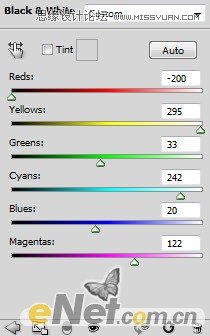
曲线
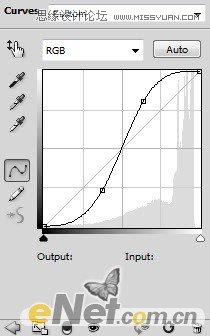
在曲线图层的“图层蒙版”中做如下涂抹
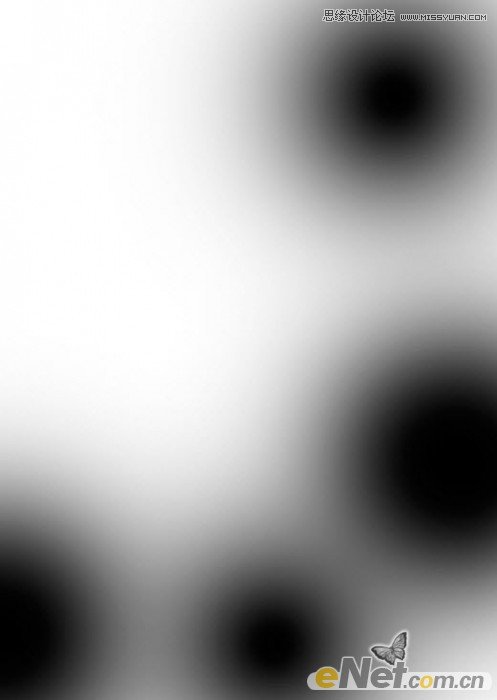
下载污垢笔刷,在文字边缘制作飞溅的污点

新建一个层,在这里可以使用深绿色或者黄色,调整流量和不透明度为20%左右,在文字上涂抹,来增加一层粗糙生锈的感觉
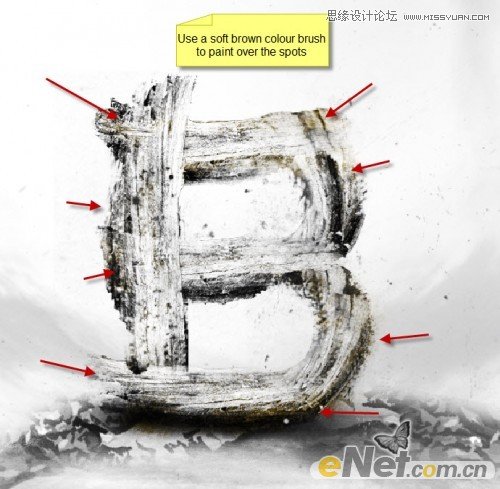
6.下面我们来添加木质感。将你所有的木纹图层备份,然后合并,选择“滤镜>杂色>减少杂色”如下图设置
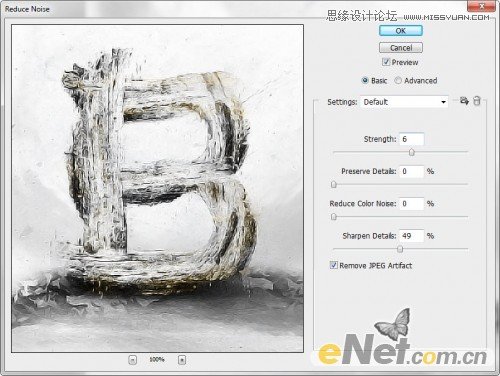
将此层的不透明度设置为80%,并使用如下的调整层
色阶

在色阶调整层的蒙版中做如下涂抹
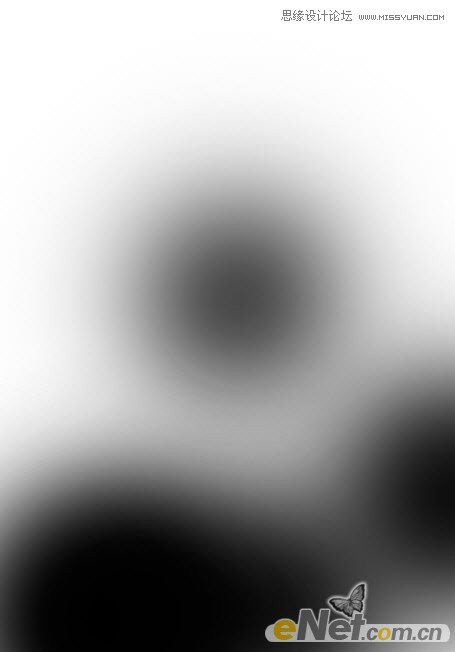
曲线
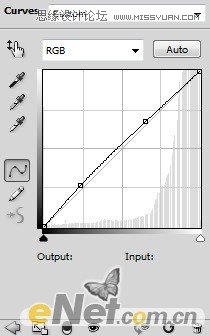
色彩平衡
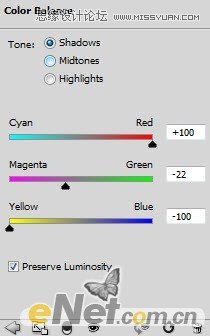
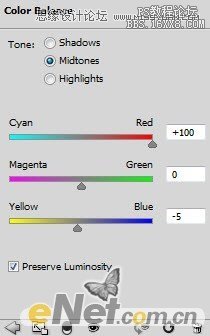
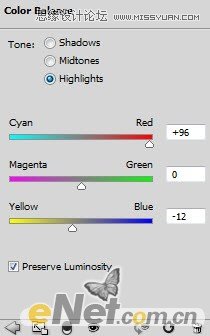
在色彩平衡的图层蒙版涂抹

为了使文字表现的更有深度,使用“减淡工具”和“加深工具”设置曝光度为20%在图中的文字边缘涂抹
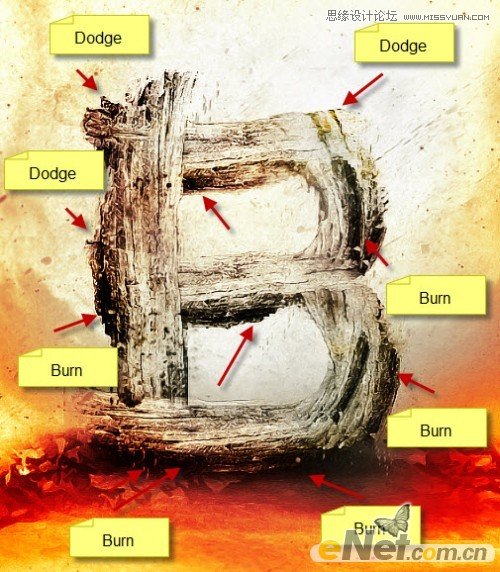
这样得到最后的效果

学习 · 提示
相关教程







