利用通道替换制作淡雅的青色外景人物图(5)
淡雅色也是比较常用的。不过在调色的时候需要控制好亮度,过亮的话就会损失很多细节,而且人物部分会过曝。最好是把人物及背景分开调,这样效果更好。
原图

最终效果

1、打开素材图片,按Ctrl+ J 把背景图层复制一层,得到“图层1”。进入通道面板,选择绿色通道,按Ctrl + A 全选,按Ctrl + C 复制。选择蓝色通道,按Ctrl+ V 粘贴。点RGB通道返回图层面板,效果如下图。

<图1>
2、创建色相/饱和度调整图层,对青色进行调整,参数设置如图2,效果如图3。这一步把背景部分的青色转为黄绿色。

<图2>

<图3>
3、创建曲线调整图层,对RGB、红、绿、蓝进行调整,参数设置如图4- 7,效果如图8。这一步主要是增加图片的亮度,同时增加黄色与蓝色。
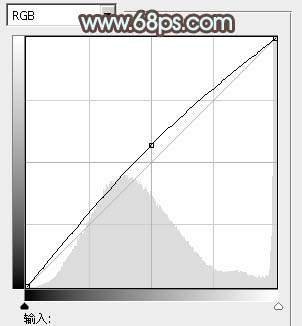
<图4>

<图5>
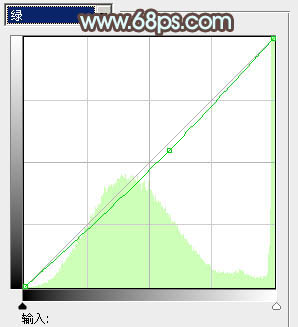
<图6>
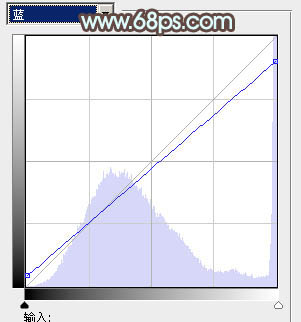
<图7>

<图8>
4、创建可选颜色调整图层,对红、黄、蓝、洋红进行调整,参数设置如图9- 12,效果如图13。这一步加强背景部分的绿色。

<图9>

<图10>
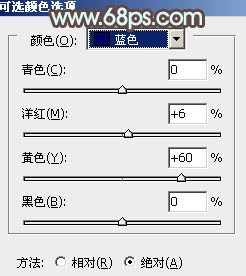
<图11>

<图12>

<图13>
5、创建色彩平衡调整图层,对阴影、中间调、高光进行调整,参数设置如图14- 16,效果如图17。这一步主要是加强图片高光部分的颜色,增强图片对比。
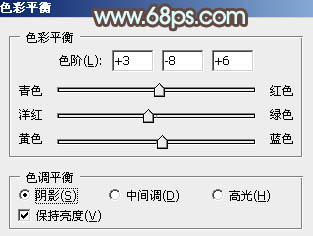
<图14>
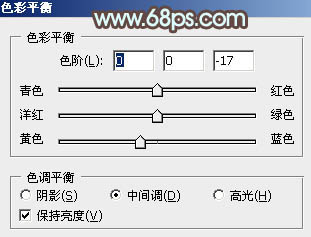
<图15>
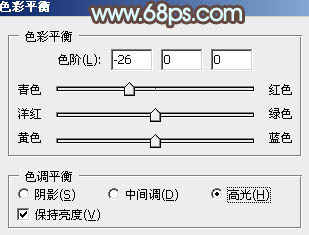
<图16>

<图17>
6、按Ctrl+ J 把当前色彩平衡调整图层复制一层,不透明度改为:30%,效果如下图。

<图18>
7、创建可选颜色调整图层,对黄、绿、白进行调整,参数设置如图19- 21,效果如图22。这一步把背景部分的绿色转为青绿色。
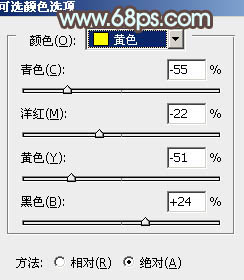
<图19>
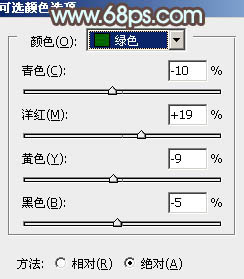
<图20>
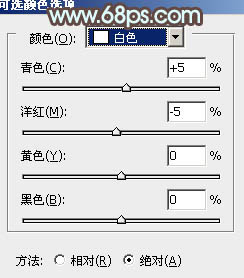
<图21>

<图22>
8、创建曲线调整图层,对RGB,蓝进行调整,参数设置如图23,效果如图24。这一步增加图片的亮度。
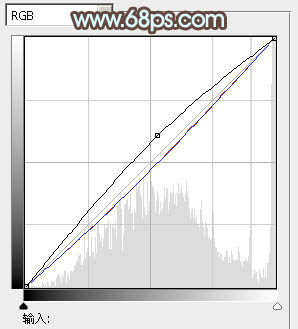
<图23>

<图24>
9、新建一个图层,把前景颜色设置为暗黄色:#E1E6CB,背景颜色设置为黑色。执行:滤镜> 渲染 > 云彩,确定后把图层混合模式改为“滤色”,不透明度改为:50%,效果如下图。

<图25>
10、创建可选颜色调整图层,对红、黄、绿、白进行调整,参数设置如图26- 29,效果如图30。这一步给图片的高光部分增加淡青色。

<图26>
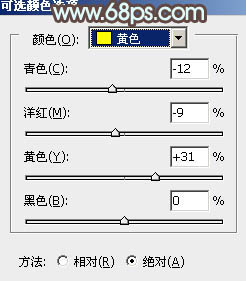
<图27>

<图28>

<图29>

<图30>
11、创建色彩平衡调整图层,对阴影、中间调进行调整,参数设置如图31,32,效果如图33。这一步给图片的暗部增加红褐色。
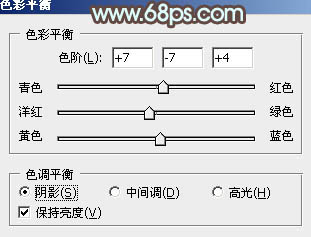
<图31>
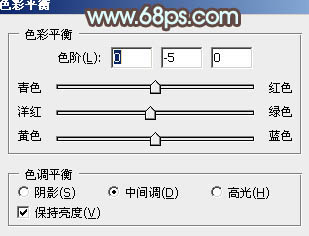
<图32>

<图33>
12、把“图层1”复制一层,按Ctrl+ Shift + ] 置顶,按住Alt键添加图层蒙版,用白色画笔把人物部分擦出来,效果如下图。

<图34>
13、调整一下人物部分的亮度和颜色,效果如下图。

<图35>
最后微调一下整体颜色,完成最终效果。

学习 · 提示
相关教程







