Photoshop调出人物漂亮的单色调效果
色彩的运用直接影响着作品的效果。色彩丰富、颜色艳丽的图像固然漂亮,但是要是将图像调整为单一的色彩,也别有一番情趣。很多朋友都问过我,将人物图片制作单一的色彩时,总是把握不好整体黑、白、灰的关系,而减少作品的层次感。
最终效果

(1)执行“文件”→“打开”命令,将素材“人物.psd”文件打开。

(2)执行“图像”→“模式”→“Lab颜色”命令,此时会弹出警示框,单击“不拼合”按钮,关闭对话框,更改图像的颜色模式。
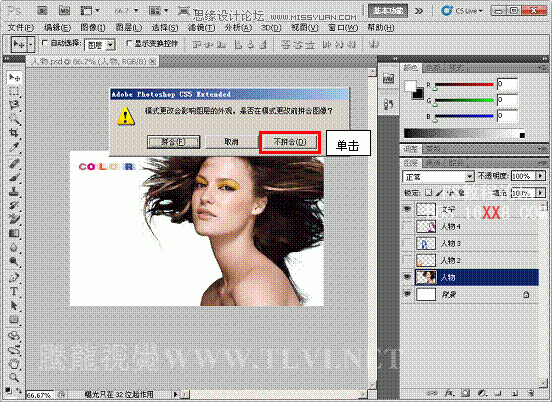
(3)在“图层”调板中载入“人物”图层中图像的选区。
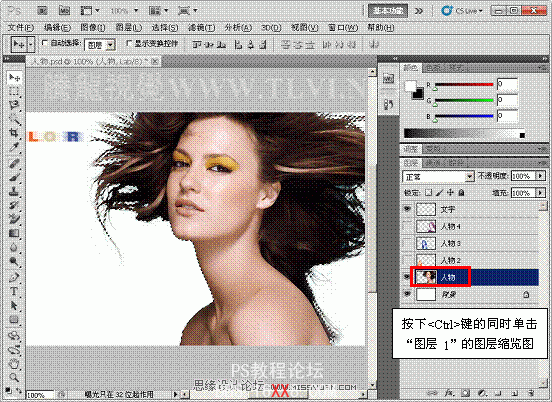
(4)切换到“通道”调板,在其中选择“明度”通道,然后按下键,将选区内的图像复制。
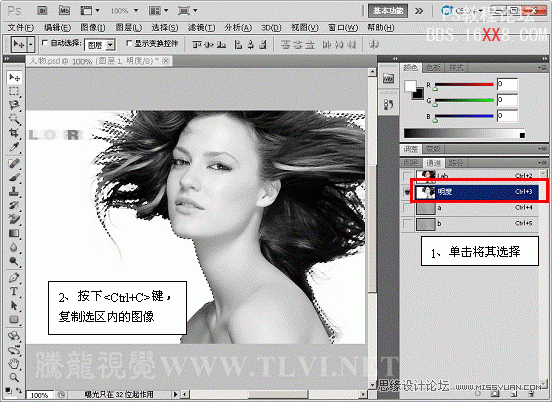
(5)取消选区的浮动状态,在“图层”调板中新建“图层 1”,然后按下键,将先前复制的图像粘贴至“图层 1”中相应的位置。
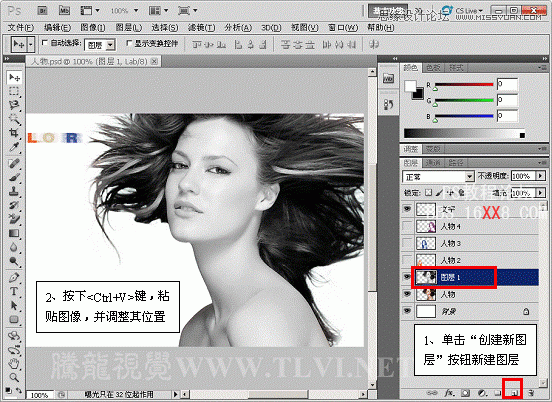
(6)在“调整”调板中选择“渐变映射”命令,展开“渐变映射”调整调板,并对其进行设置,为图像添加“渐变映射 1”调整图层。

(7)将“调整”调板返回到列表状态,然后选择“曲线”命令,展开“曲线”调整调板,在该调板中调整图像的亮度。
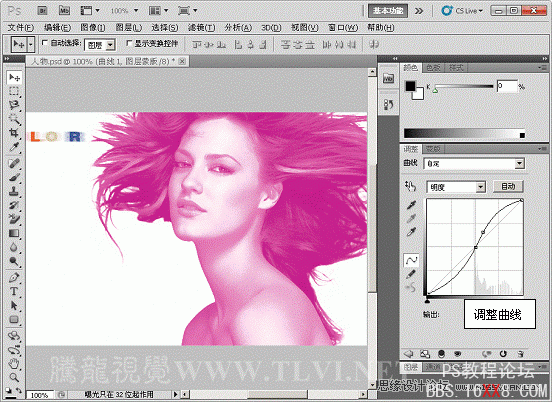
(8)使用以上方法,可以将人物图片调整为不同的色彩。下面将“图层”调板中的所有图层显示,不再重复讲述制作方法。

(9)选择“渐变映射 1”调整图层,并确认其图层蒙版为可编辑状态,然后选择“画笔”对蒙版进行编辑,将部分图像遮盖。

(10)在“画笔”选项栏中更改不透明度选项,然后在人物的头发上涂抹,将涂抹区域的调整图层遮盖。
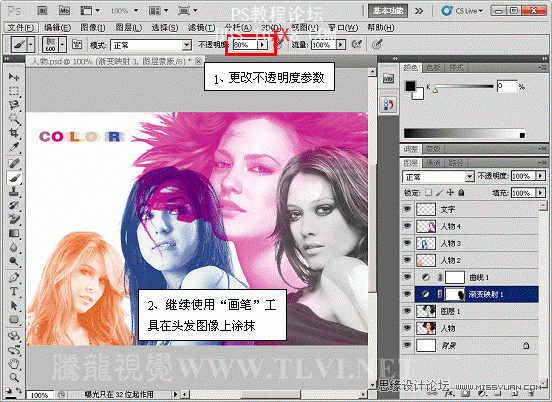
(11)将“人物 4”图层中的图像载入选区,然后参照以上方法为图像添加“渐变映射 2”调整图层。
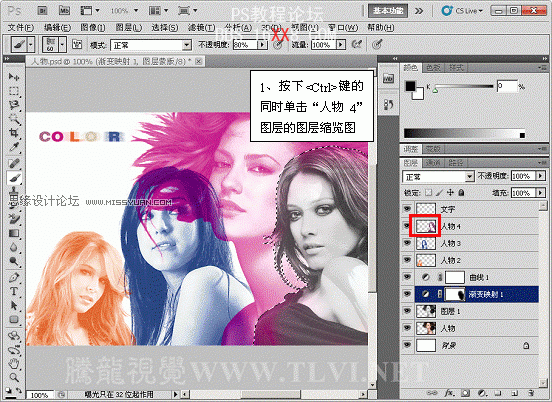

(12)使用“画笔”工具,在人物图像上涂抹,将涂抹区域的渐变色遮盖。
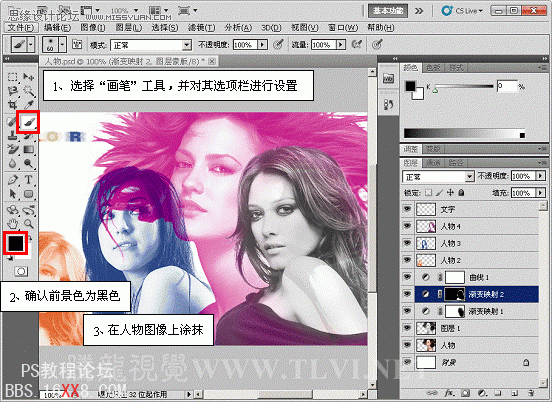
(13)最后执行“图像”→“模式”→“RGB颜色”命令,更改图像的颜色模式,至此完成本实例的制作。
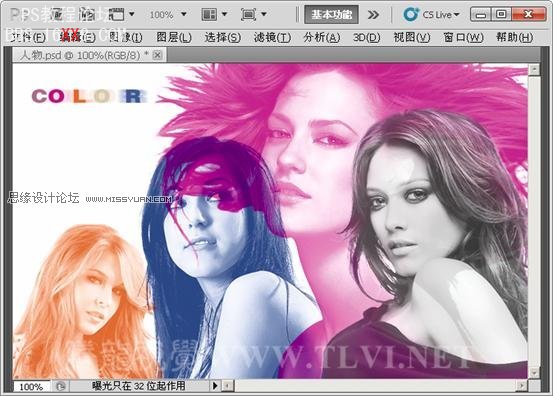
学习 · 提示
相关教程







