ps调秋天色调教程(4)
原图

最终效果

1、打开素材图片,创建色相/饱和度调整图层,对黄,绿进行调整,参数设置如图1,2,效果如图3。这一步把图片中的黄色及绿色都转为橙红色。
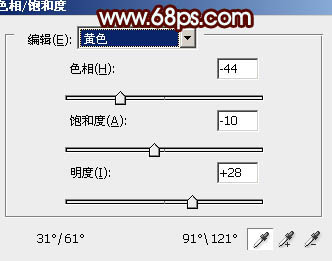
<图1>

<图2>

<图3>
2、创建曲线调整图层,对红、绿、蓝进行调整,参数设置如图4- 6,效果如图7。这一步主要给图片的高光部分增加淡黄色。
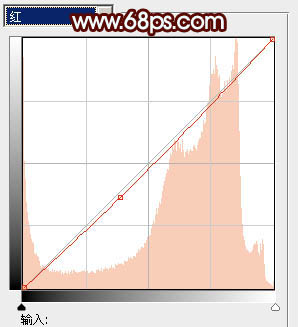
<图4>
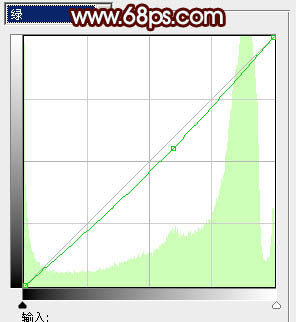
<图5>
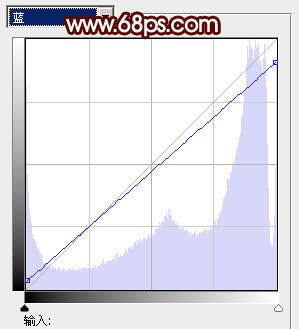
<图6>

<图7>
3、创建可选颜色调整图层,对红、黄、白进行调整,参数设置如图8- 10,效果如图11。这一步给图片的高光部分增加淡青色。
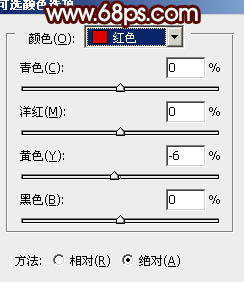
<图8>
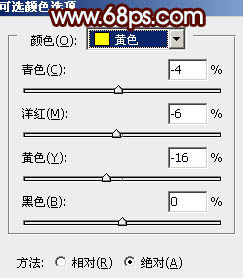
<图9>
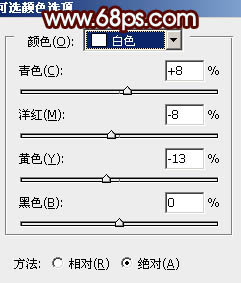
<图10>

<图11>
4、创建色彩平衡调整图层,对中间调,高光进行调整,参数设置如图12,13,效果如图14。这一步给图片的中间调及高光部分增加淡黄色。

<图12>
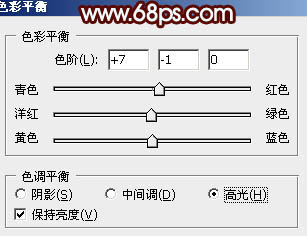
<图13>

<图14>
5、创建可选颜色调整图层,对中性色,黑色进行调整,参数设置如图15,16,效果如图17。这一步给图片的中间调及暗部增加褐色。
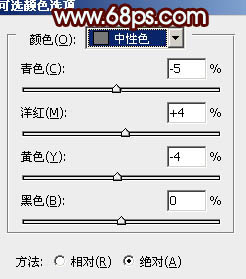
<图15>

<图16>

<图17>
6、创建可选颜色调整图层,对红,黄进行调整,参数设置如图18,19,效果如图20。这一步加强图片的暖色部分。
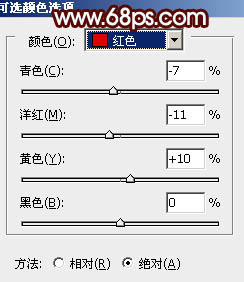
<图18>
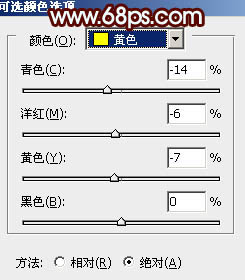
<图19>

<图20>
7、新建一个图层填充淡青色:#A9CED7,混合模式改为“滤色”,按住Alt键添加图层蒙版,用白色画笔把右上角部分擦出来,效果如下图。

<图21>
8、创建可选颜色调整图层,对黄色进行调整,参数设置如图22,效果如图23。这一步给图片增加淡黄色。
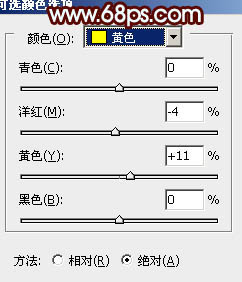
<图22>

<图23>
9、按Ctrl+ Alt + 2 调出高光选区,按Ctrl + Shift + I 反选,然后创建曲线调整图层,适当把暗部再调暗一点,参数设置如图24,效果如图25。

<图24>

<图25>
最后盖印图层,简单给人物磨一下皮,微调一下细节,完成最终效果。

学习 · 提示
相关教程







