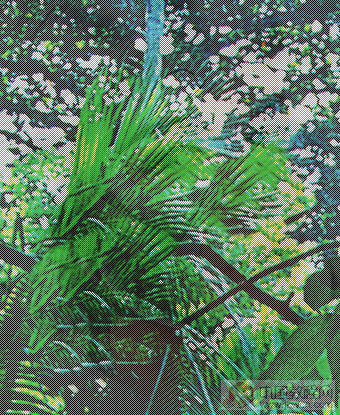PS给人像做数字画效果(4)
数码文字特效在一些平面设计作品中偶尔也会用到,本次实例教程主要以一个人物文字特效的处理过程进行讲述,主要涉及到定义图案、图案填充、人物抠图以及剪贴蒙版等PS知识要点,有兴趣的朋友可以一试!

效果图
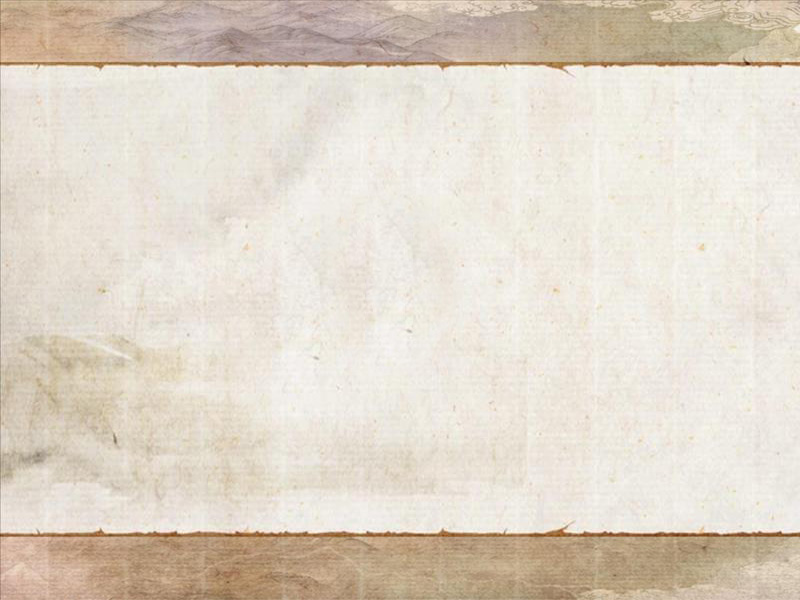
原图一

原图二
1、本教程采用photoshop CS5制作,其它版本通用,先打开原图一,本素材主要用于背景,无需特殊处理,效果如下图所示:
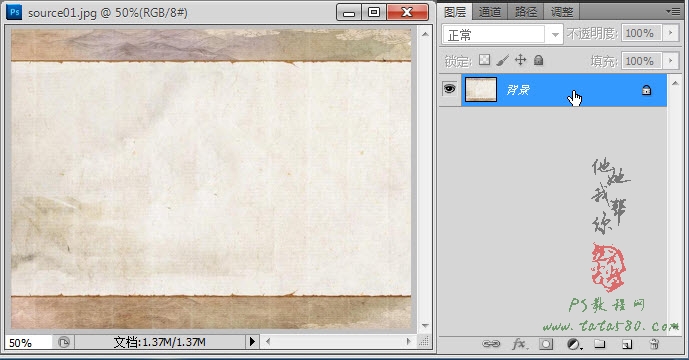
2、接着再打开原图二,利用魔棒等工具将人物部分选取(抠图方法可参照本照“抠图教程”栏目),选取后效果如下图所示:
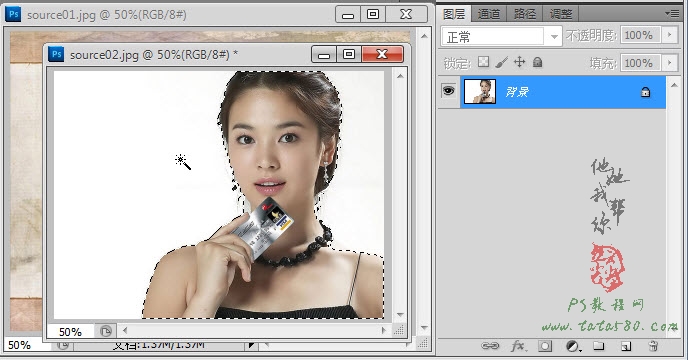
3、利用移动工具将人物选区部分拖入到原图一中,按Ctrl+T键进行自由变换,适当调整人物大小及位置,调整好后按回车键确认变换,如下图所示:
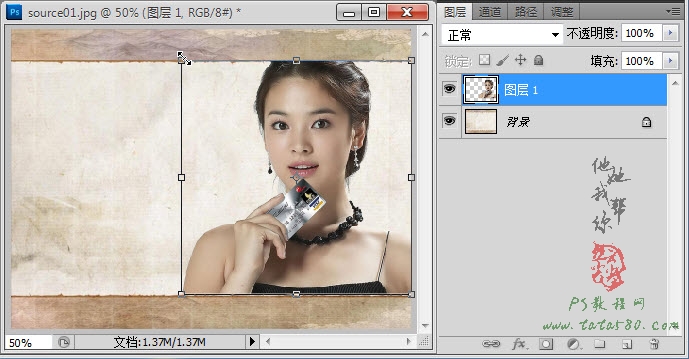
4、单击选择“直排文字工具”,设置前景色为黑色,字体为“叶根友毛笔行书2.0版”,字体大小为90点,类型为“浑厚”,如下图所示:
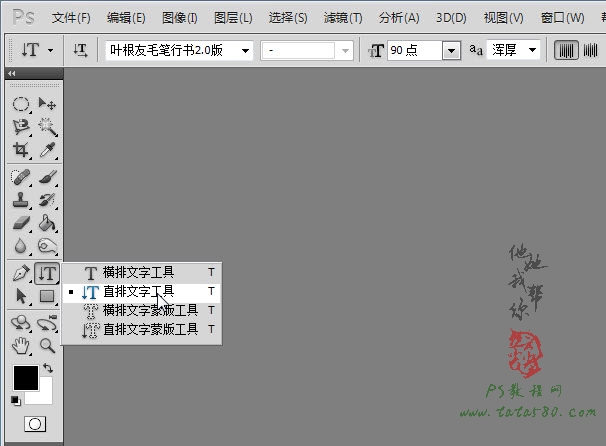
5、在文档中输入“数码影像”四个大字,布局效果如下图所示:

6、接下来我们进行盖印图层,先将“背景”图层的眼睛暂时点掉,然后单击选中“数码影像”图层,效果如下图所示:
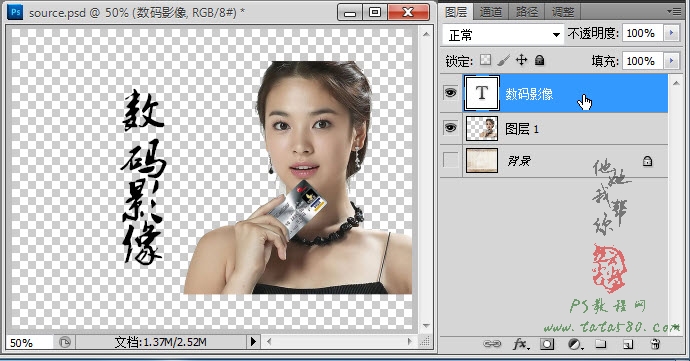
7、按Ctrl+Alt+Shift+E键进行盖印图层并生成图层2,如下图所示:
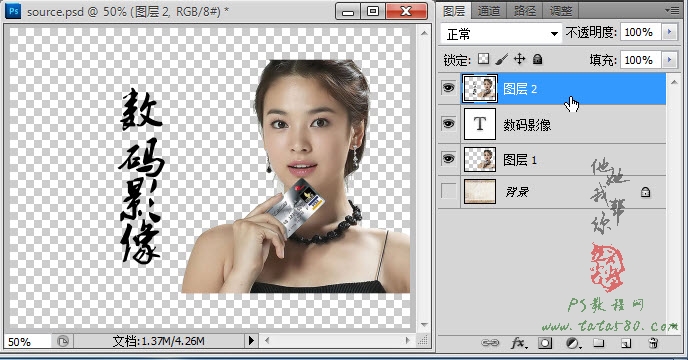
8、将背景图层的眼睛点上,数码影像和图层1的眼睛点掉,这么做的目的是为了保留“数码影像”和“图层1”,如果不进行盖印图层,而直接将两个图层合并也可以,看个人习惯,效果如下图所示:
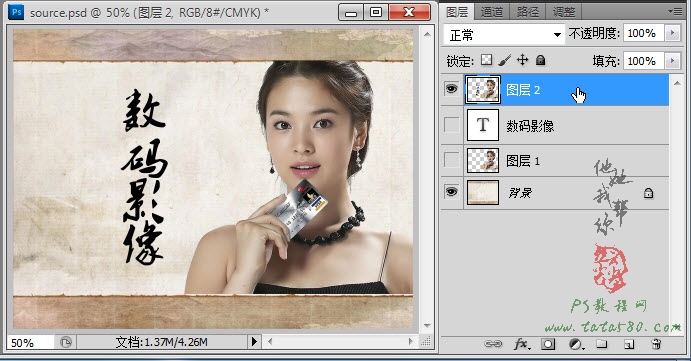
9、接下来我们制作自定义文字图案,新建一个40*12的空白文档,具体参数如下图所示:
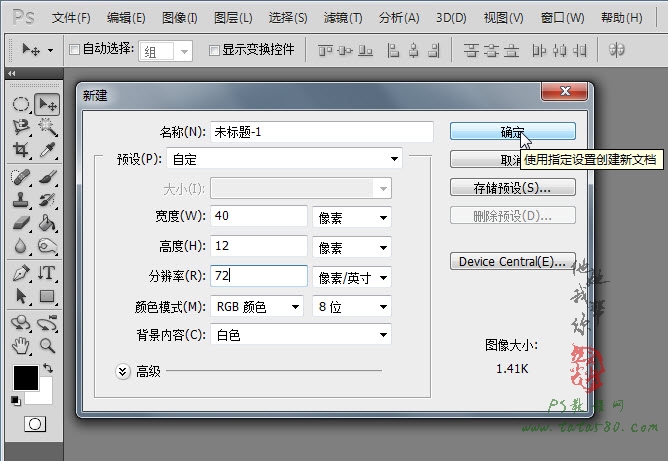
10、单击选择“横排文字工具”,设置前景色为黑色,字体为“Impact”,大小为12点,类型浑厚,具体设置如下图所示:
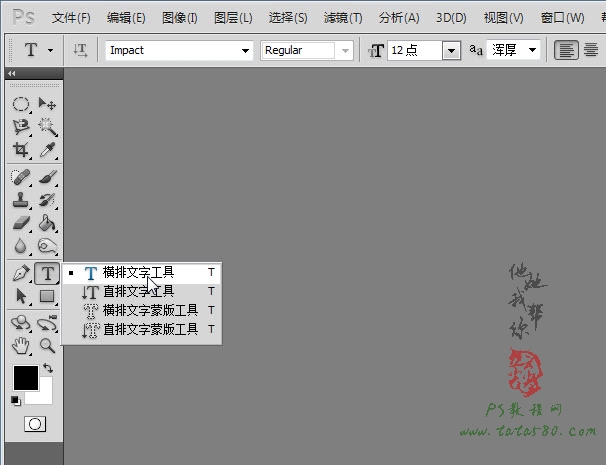
11、在空白文档中输入你想要的文字,本例以“tata580”为例,如果文档大小看不清楚可以适当放大文档至300%,效果如下图所示:
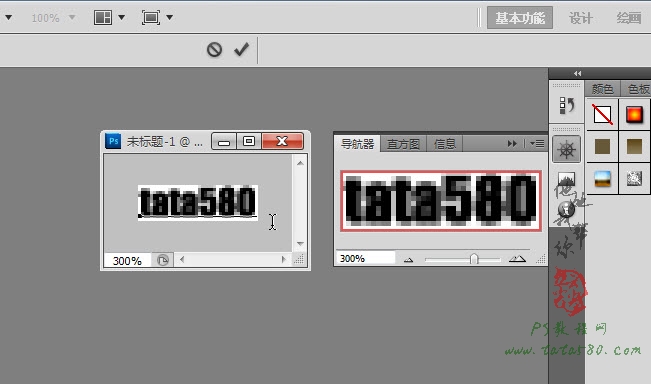
12、右键单击选择背景图层,选择“删除图层”,如下图所示:
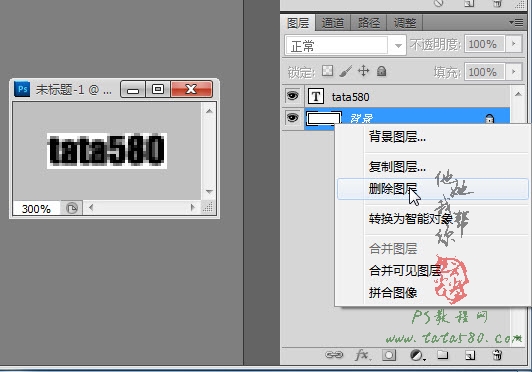
13、删除背景图层后就剩下文字图层,这时除文字外背景是透明的,这一点很重要,一定要保证背景是透明的,不然后面的效果就出不来,如下图所示:
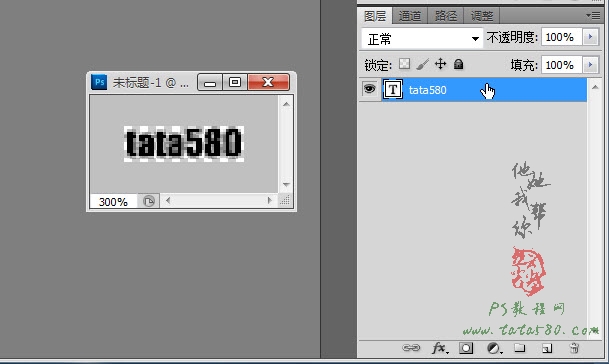
14、接着来定义图案,选择菜单“编辑->定义图案”,如下图所示:
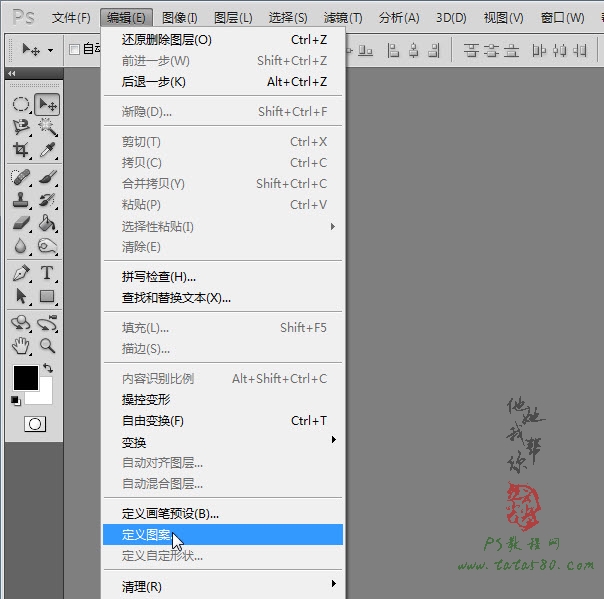
15、在弹出的“图案名称”设置框中设置你的图案名称,本例命名为tata580,如下图所示:
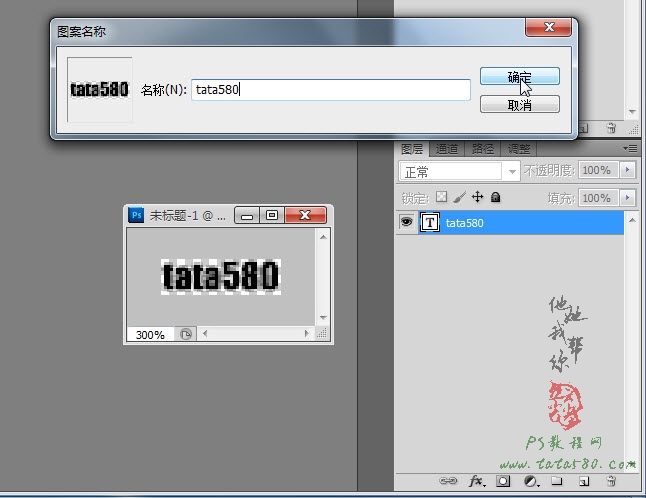
16、接着回到原图一文档,在图层2下方新建一个透明图层3,如下图所示:
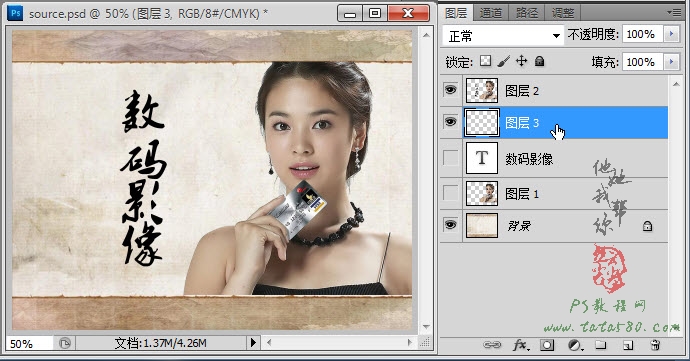
17、选择菜单“编辑->填充”,如下图所示:
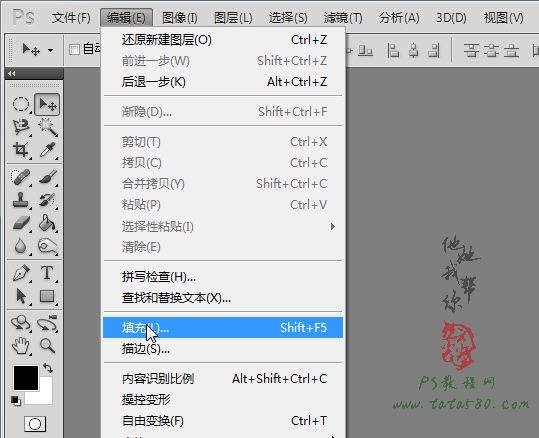
18、在弹出的“填充”设置框中,选择使用为“图案”,如下图所示:
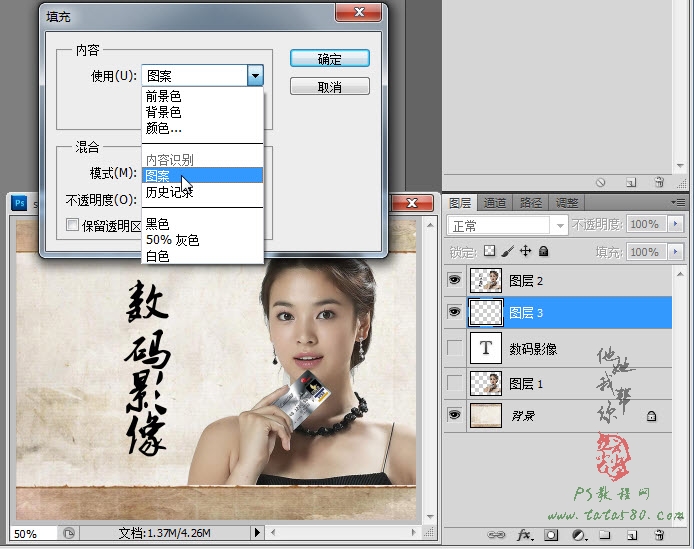
19、然后选择自定图案为我们之前定义的“tata580”,如下图所示:
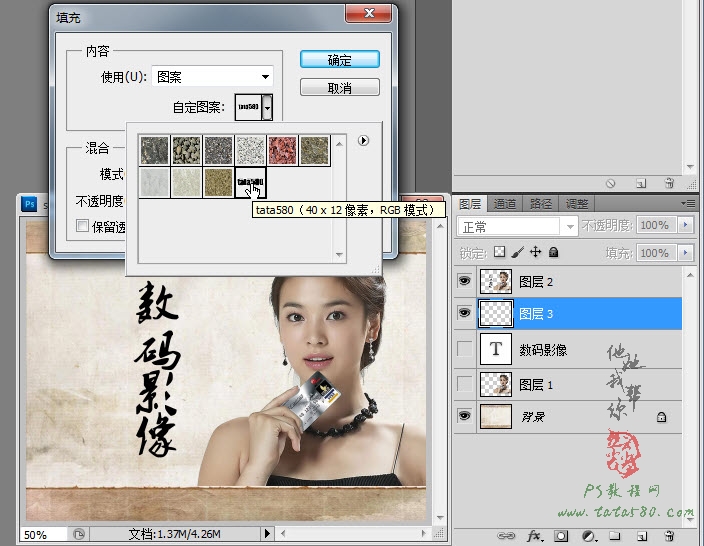
20、最后确保没有勾选“保留透明区域”,模式正常,不透明度为100%,如下图所示:
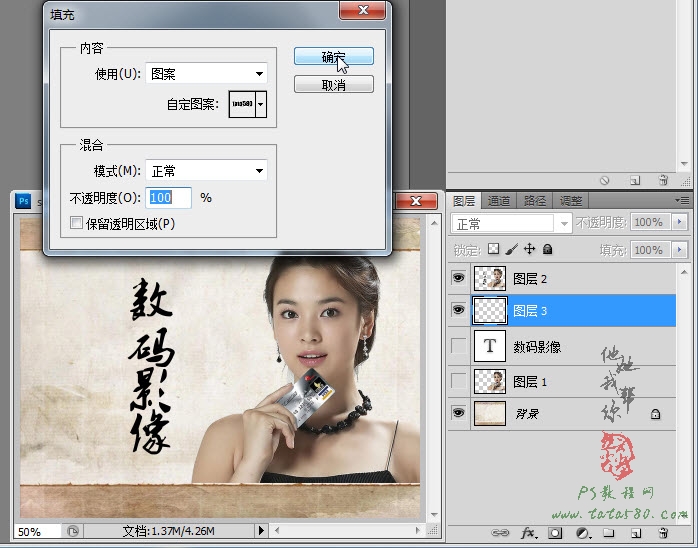
21、确定应用填充后可以看到整个图层3画面被文字填充满了,效果如下图所示:
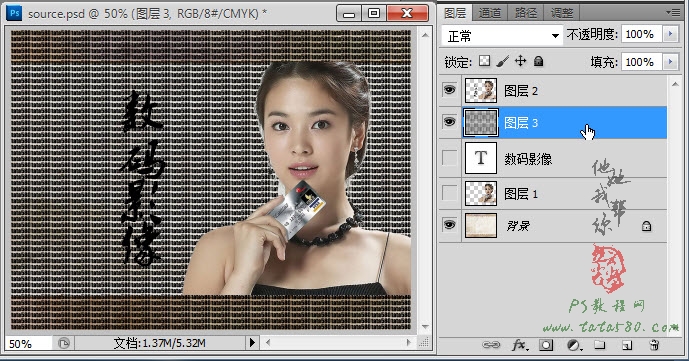
22、按住Ctrl键,鼠标左键单击图层2的缩略图位置载入人物及文字的选区,效果如下图所示:
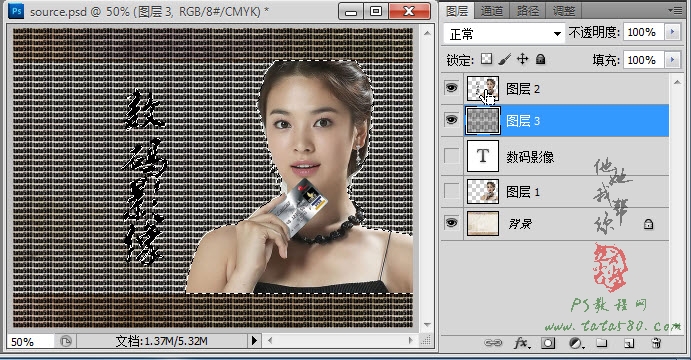
23、保留选区,确保选中图层3,单击图层面板下方的“创建图层蒙版”按钮,给图层3添加图层蒙版,这时可能会发现看不到文字了,不用担心,因为有文字部分被图层2挡住了,如下图所示:

24、单击选中图层2,右键单击选择“创建剪贴蒙版”,如下图所示:

25、创建完剪贴蒙版蒙版后的效果如下图所示,这时就会发现人物和文字部分已经被文字替代了,实际上图层2创建剪贴蒙版后,图层3就是图层2的蒙版,只有透过图层3有内容的区域才能看到图层2的内容,这就是文字成像的原理,效果如下图所示:

26、可以把图像文档放大到100%,这样就能更清楚的看到人物图像上的文字,到此本例人物文字成像实例基本完成,当然如果要更完善,可以利用加深和减淡工具适当的对人物的高光和阴影进行处理,另外还可以对整体的色泽进行调整,这里不再详述,有兴趣的朋友可以参照本网站相关图像调整栏目。
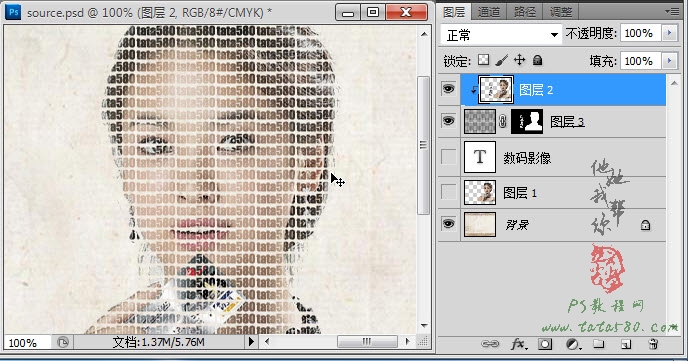
学习 · 提示
相关教程