ps制作闪电效果图(5)
先看看效果图

效果图

原图
1、本教程采用photoshop CS5制作,其它版本基本通用,先打开PS,然后打开原图,如下图所示:
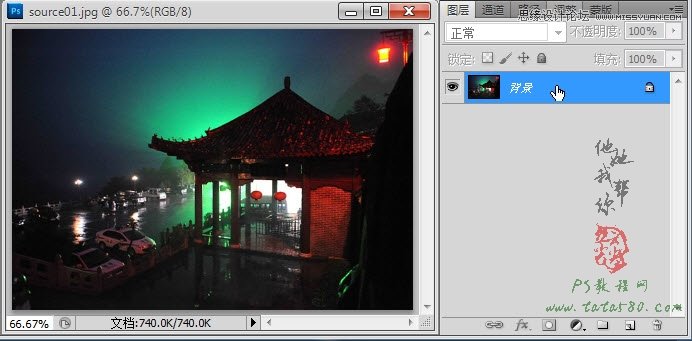
2、单击选择常用工具栏中的“矩形选框工具”,如下图所示:

3、新建一个透明图层1并单击选中,然后用选框工具在左上角的位置拉出一个矩形选区,如下图所示:

4、将前景色设置为黑色,背景色设置为白色,单击选择中“渐变工具”,设置属性为线性渐变,选择由黑到白的渐变类型,如下图所示:

5、用设置好的渐变工具在选区中从上往下拉出一条直线,如下图所示:

6、渐变填充后的效果如下图所示:

7、接下来进行滤镜处理,单击选择菜单“滤镜->渲染->分层云彩”,如下图所示:

8、将渐变进行分层云彩处理后的效果如下图所示:
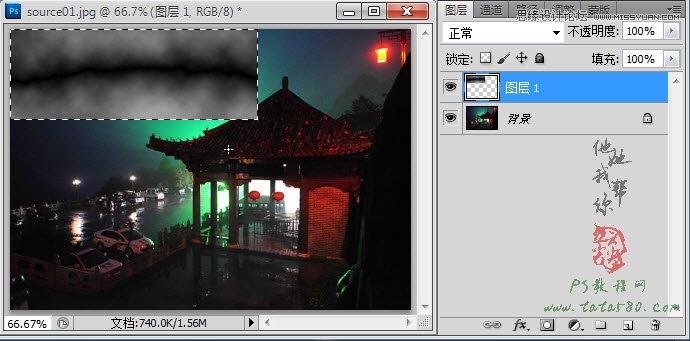
9、单击选择菜单“图像->调整->反相”或按Ctrl+I快捷键进行反相处理,如下图所示:

10、进行反相处理后的效果如下图所示:
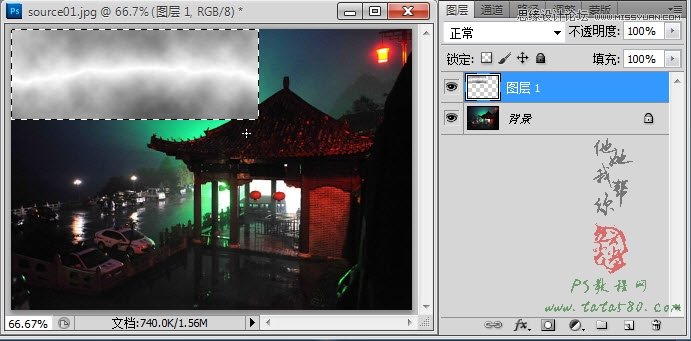
11、这进得到的闪电白色区域过多,接下来利用色阶进行处理,单击选择菜单“图像->调整->色阶”,如下图所示:
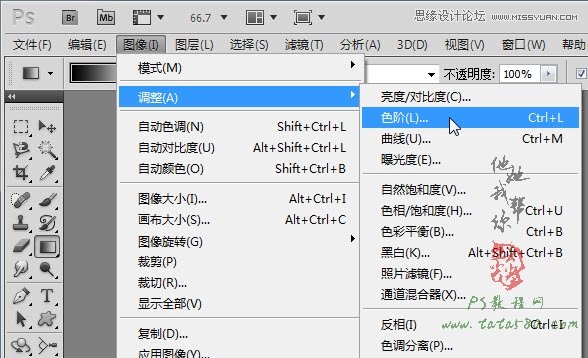
12、在弹出的色阶窗口中,分别设置黑场和白场,具体参数如下图所示:
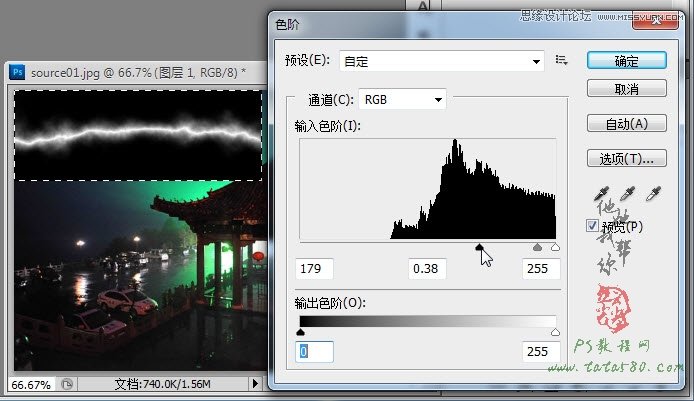
13、色阶调整后闪电的效果就出来了,不过这时闪电的背景是黑色,我们可以通过设置图层1的图层混合模式为“滤色”,这样黑色就被过滤掉,效果如下图所示:
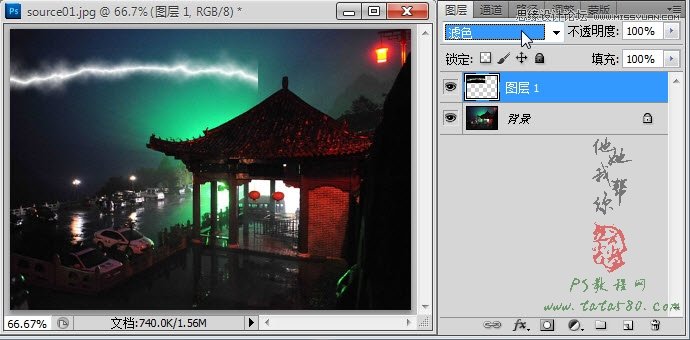
14、用移动工具适当移动图层1,然后给图层1添加图层蒙版,并用黑色的硬度为0的画笔工具对闪电的边缘进行擦除处理,效果如下图所示:

15、可以选择菜单“编辑->变换->扭曲”等对闪电进行角度及位置的调整,如下图所示:

16、到此一束闪电就算制作完成,要多束的话可以通过复制或者重新再新建选区制作,选区的宽高比例将影响闪电的形态,如果想制作曲度比较大的闪电,可以将选区拉大一些,宽高接近一些,新建一个图层2,再拉出一个选区,如下图所示:
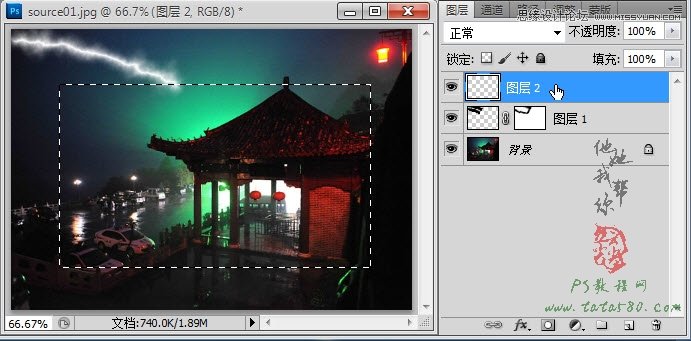
17、同样进行渐变、分层云彩、反相、色阶处理,这时就会发现闪电的曲度就不一样了,效果如下图所示:
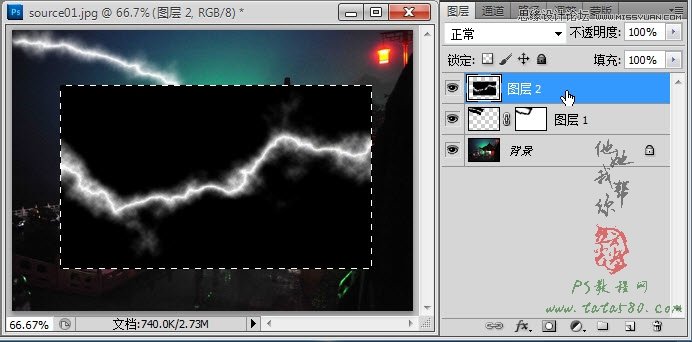
18、同样给图层2添加图层蒙版并用画笔进行修边,效果如下图所示:
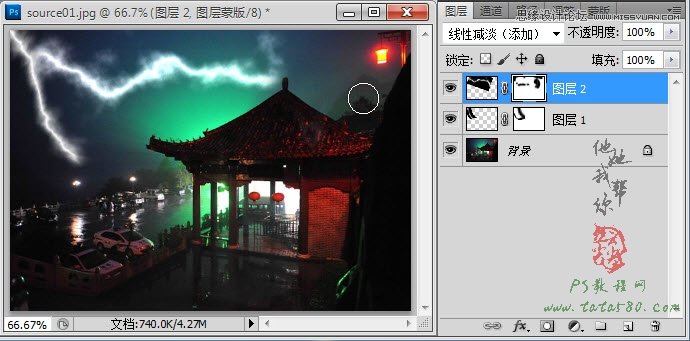
19、另外还可以将图层1复制生成一个“图层1 副本”,并按Ctrl+T键进行自由变换,适当调整位置及大小,效果如下图所示:

20、最后进行颜色的调整处理,当然这一步骤并不是必要的,只是附带讲解一下,单击图层面板下方的“创建新的填充和调整图层”按钮,选择“色相/饱和度”,如果你不想调节闪电的色相饱和度,那么就要注意当前所选择的图层。

21、只想对背景调整的话,就单击选中背景图层后再选择“色相/饱和度”,这样就只对背景以下的图层起作用,如下图所示:
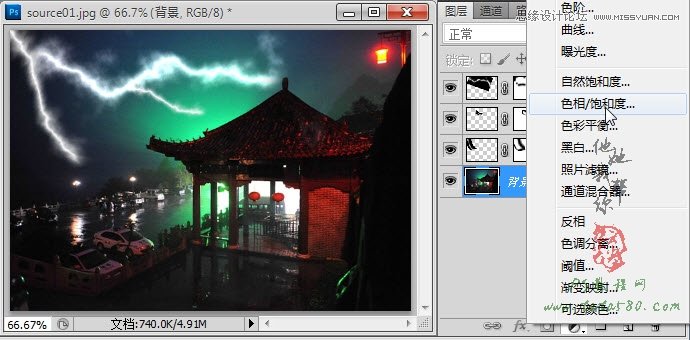
22、适当调整色相、饱和度及明度,如果你想表现黑夜中的闪电雨夜效果,可以适当降低饱和度,这样会更加逼真一些,具体要根据图像及个人喜好来定,本例效果如下图所示:
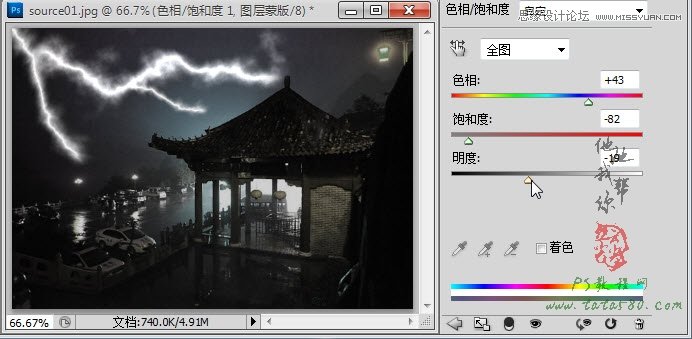
23、如果觉得闪电的太粗,则可以通过调节降低填充的百分比来完成,效果如下图所示:

24、对各个闪电图层都可以进行填充百分比的调整,得到自己想要的粗细闪电,如下图所示:
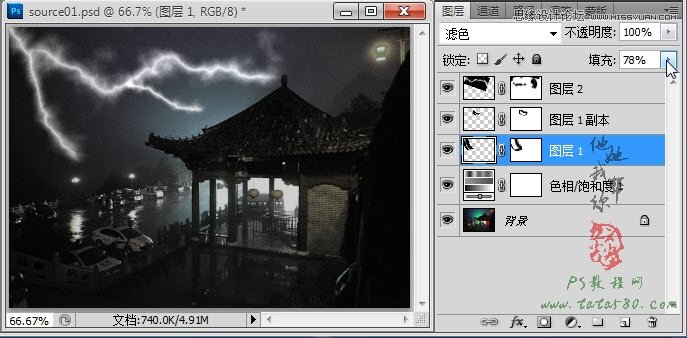
25、最后还可以对整幅画面调整一下亮度/对比度,单击选择顶端的图层2,选择“亮度/对比度”调整图层选项,如下图所示:
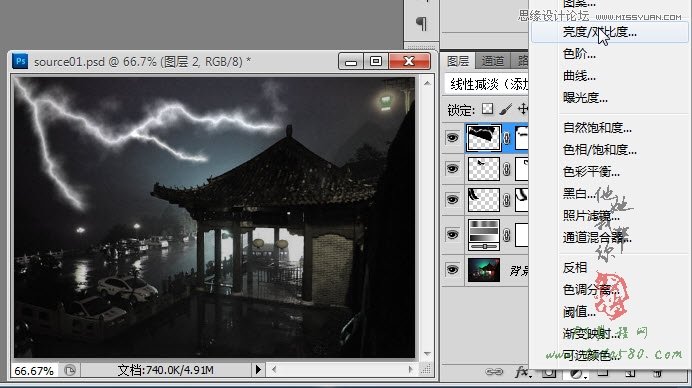
26、适当的降低亮度以及升高对比度都可以让黑夜的特征更加的明显,具体可依需要设置,本例最终效果如下图所示:
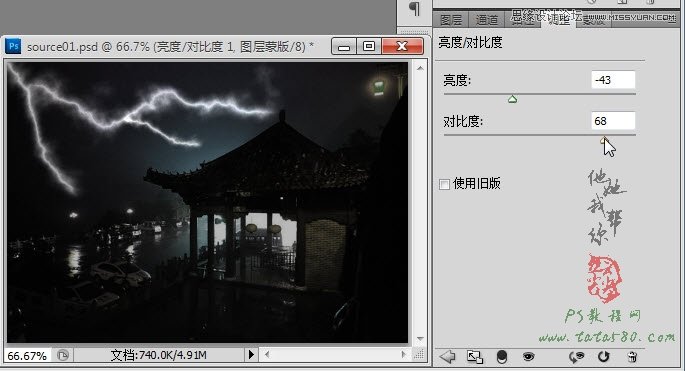
学习 · 提示
相关教程







