PS+AI做邮票效果教程(2)
来源:网络
作者:
学习:14209人次
执行"视图>参考线>锁定参考线"命令,将参考线取消锁定,此时,参考线可以被选择,将所有的圆形和参考线一同选中,打开"路径查找器"调版,单击"与形状区域相减"按钮。
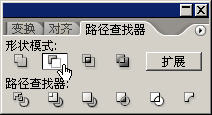
再单击"扩展"按钮,得到的图形我们将其填充色设定为白色,描边为无,结果如下图所示
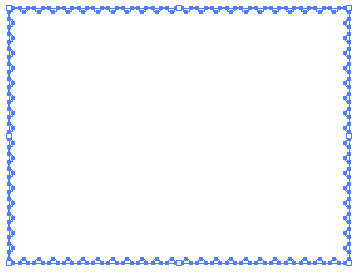
执行Ctrl/Command+C命令,这时候,我们暂时可以将Illustrator最小化窗口,打开Photoshop了。
新建文件,名称为"邮票",尺寸为300像素×400像素,可以将背景填充一个颜色,执行执行Ctrl/Command+V 命令,将弹出"粘贴"对话框,将Illustrator中的内容粘贴进来,再这里,我们如果使用的是CS2的版本软件的话,就可以选择"智能对象"进行粘贴,如果是CS2以下的版本,可以使用"像素"粘贴进来。

按住Shift和Alt键,等比缩放至合适大小,回车确定
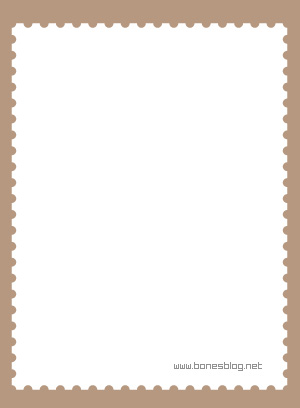
使用矩形工具建立一个矩形的形状图层,如下图所示
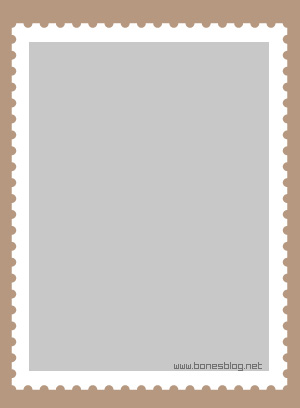
打开一张小狗的图片,使用移动工具将图像移动到"邮票"中,放置图层的最上方,见下图所示
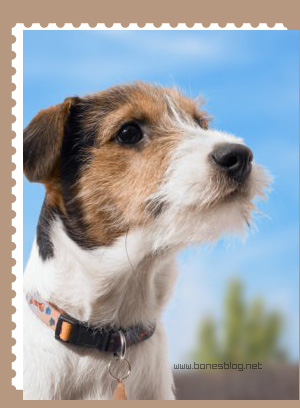
选中"小狗"图层,执行"图层>创建剪贴蒙版"命令,将矩形的形状图层做为小狗图层的剪贴蒙版,"小狗"图层出现一个向下的箭头
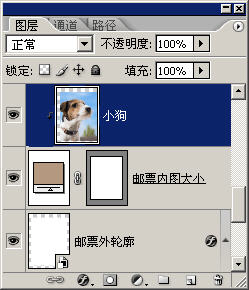
结果如下图所示
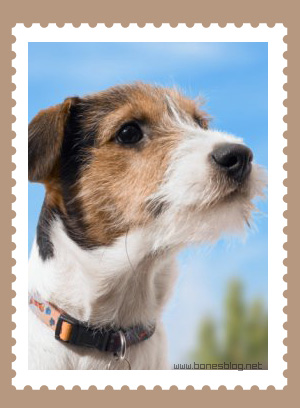
学习 · 提示
相关教程
关注大神微博加入>>
网友求助,请回答!







