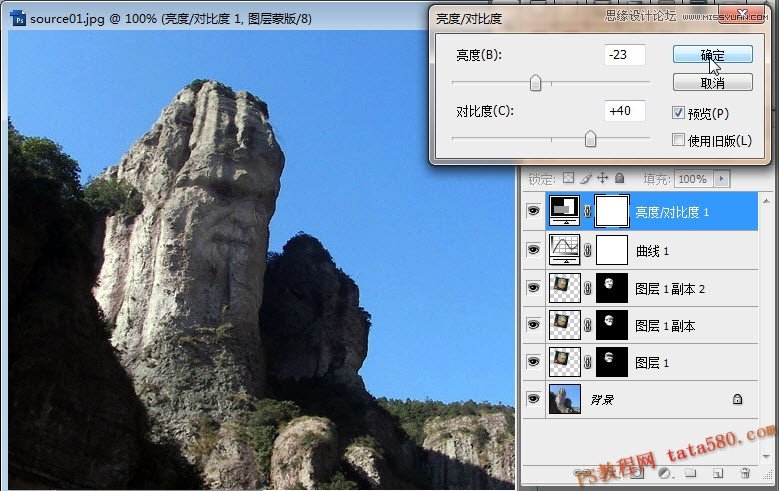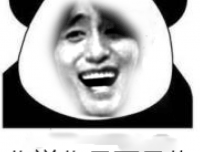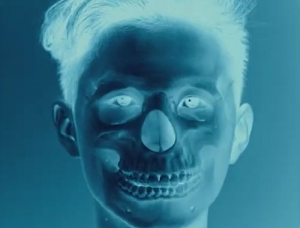PS合成人脸山效果(6)
大自然赋予我们很多神奇的自然景观,有时我们不得不感叹其巧夺天工,但随着这几年PS的发展,很多人为的伪自然景观也处处皆是,真假难辨,本教程就以“PS恶搞教程-忧郁的山神”为例来揭开其神秘的面纱。

效果图

原图一

原图二
1、在PS中打开原图一、二(本教程使用photoshop CS3制作,其它版本通用),利用移动工具将原图二拖动到原图一中,生成图层1,如下图所示:

2、单击选择磁性套索工具,将人物的头像部分大致选中,如下图所示:
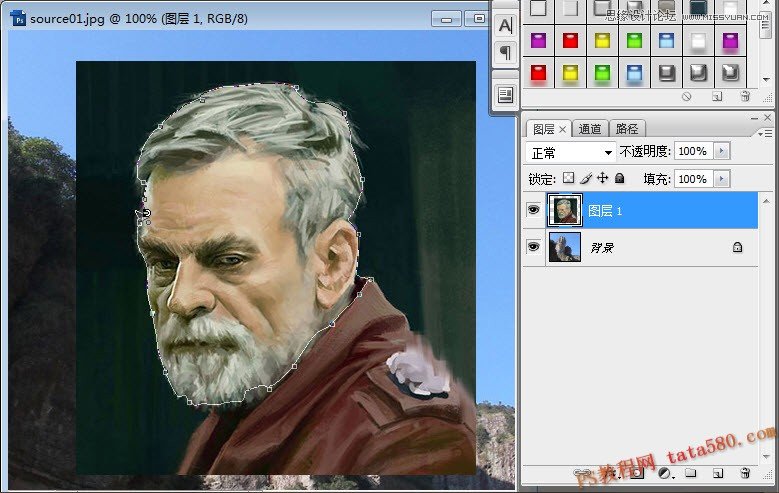
3、单击图层面板下方的“添加图层蒙版”按钮,给图层1添加图层蒙版,这时就会自动将头像以外部分擦除,效果如下图所示:
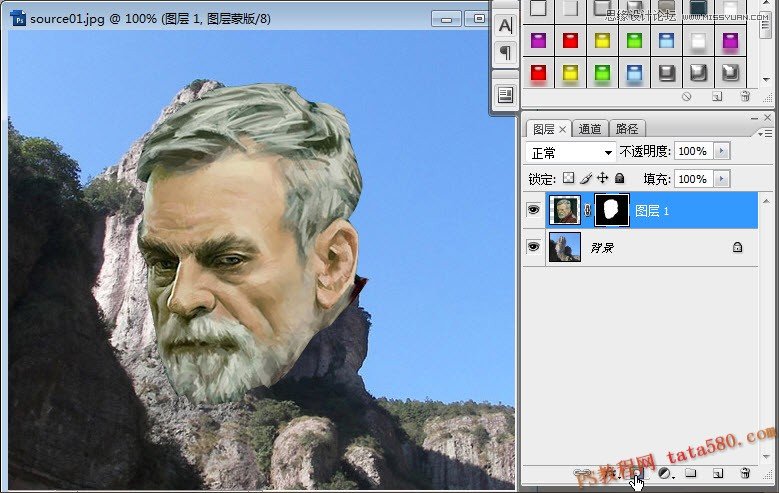
4、选择菜单“编辑->自由变换”,适当调整图层1的方向和大小,使其与悬崖的走向相近,效果如下图所示:
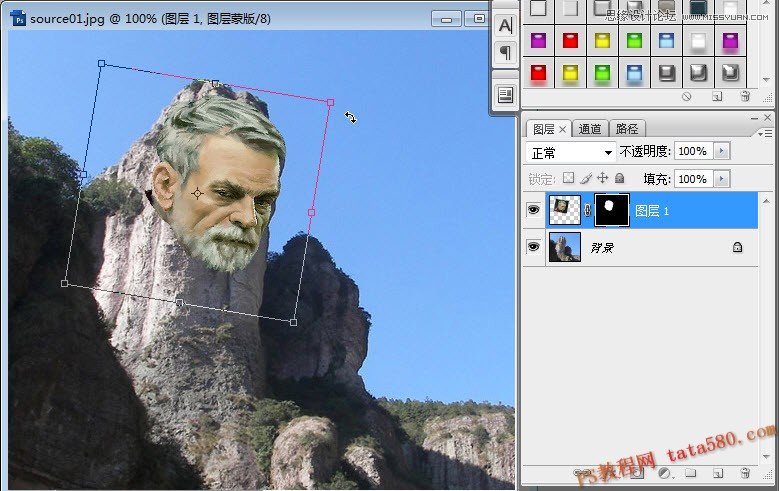
5、将图层1复制两个图层副本:“图层1 副本”、“图层1 副本2”,然后把两图层的眼睛暂时点掉,单击选中图层1,如下图所示:

6、为了便于处理,可以将图像放大,将图层1的图层显示模式设置为“明度”,不透明度设为15%,效果如下图所示:
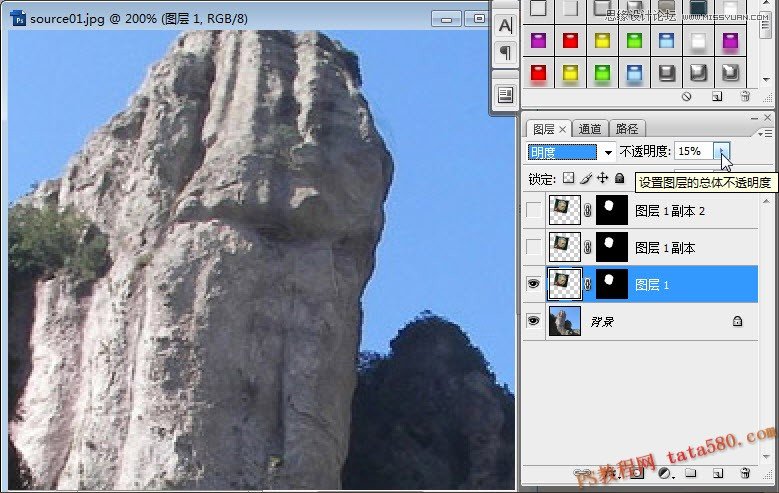
7、利用硬度为0的黑色画笔在图层1的蒙版上进行适当的擦拭,将一些人脸特征过于明显的进行适当的擦除修饰,使其更像自然岩石形成,效果如下图所示:
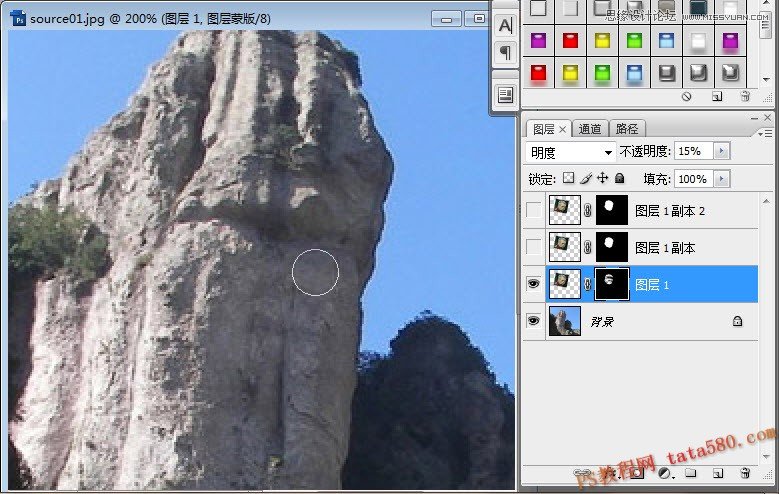
8、经过上一步操作,头像可能比较模糊,这也是我们要多复制出两个图层的原因,将“图层1 副本”的眼睛点上,效果如下图所示:
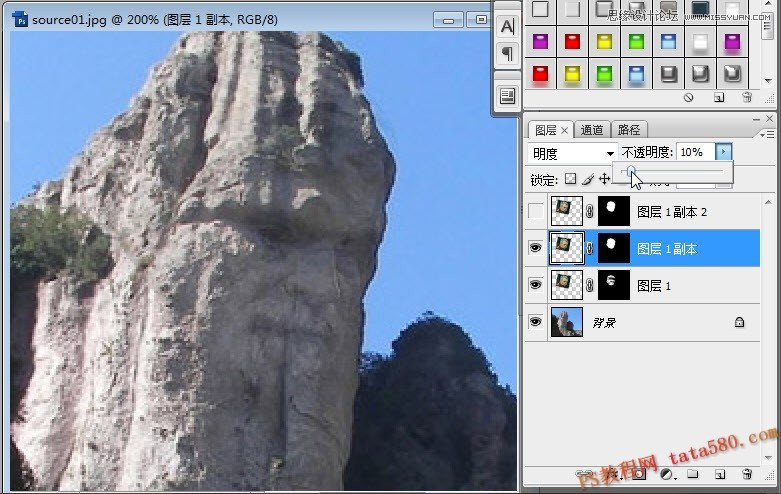
9、同样利用硬度为0的黑色画笔工具在“图层1 副本”的蒙版上进行适当的擦拭,如下图所示:

10、接下来选中“图层1 副本2”,一样将其眼睛点上,效果如下:
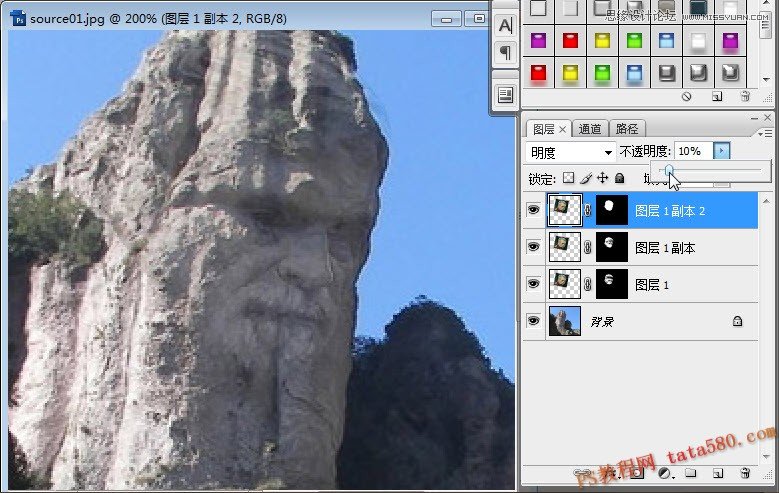
11、与前两步的方法一样,对“图层1 副本2”进行擦拭修补,经过这样三层的修补,人脸变得比较清晰,但又显得比较自然,效果如下图所示:

12、到此外观基本完成,接下来要适当调整一下颜色,使画面更加一体化,单击选择“曲线”菜单,如下图所示:

13、在弹出的曲线窗口中,单击“自动”按钮让其自动校正颜色、对比度及色阶,如下图所示:
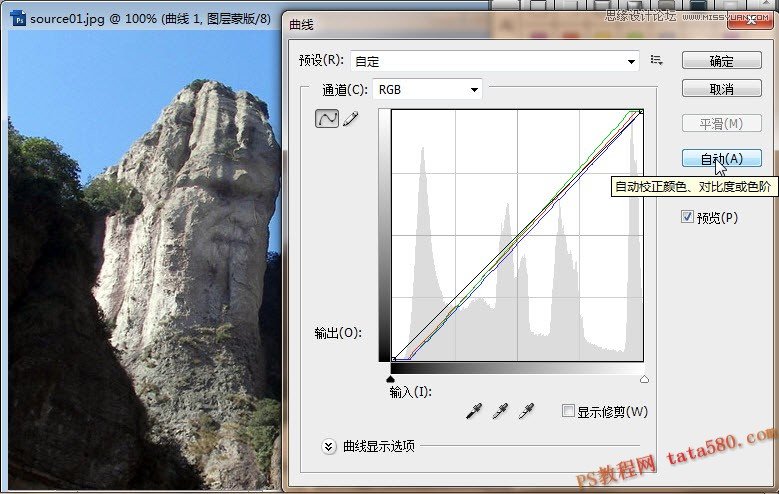
14、再单击“亮度/对比度”菜单项,如下图所示:
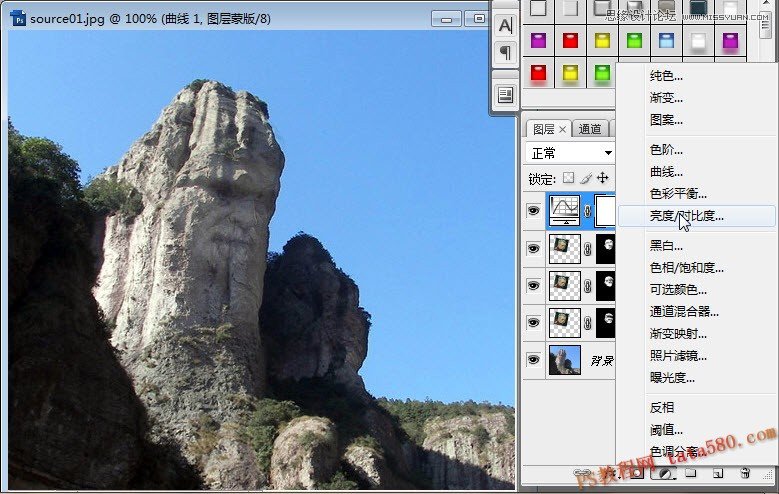
15、适当降低亮度,提升对比度,单击确定即可,到此本教程就结束,读者如果有兴趣可以自行扩展,大体方法把握住即可,参数的设置调节可自行选择。