ps给坐地上的MM加上柔美的古典红褐色(5)
素材图片的人物衣服及肤色部分以暖色为主,调色的时候可以考虑整体用暖色。主色不需要太艳丽,用红褐色或黄褐色比较合适,调色过程也比较简单,先把背景转为所需颜色,然后整体柔化处理即可。
原图

最终效果

1、打开素材图片,按Ctrl+ J 把背景图层复制一层,简单给人物磨一下皮,把肤色部分大致磨光滑。

<图1>
2、创建曲线调整图层,对RGB,蓝进行调整,参数设置如图2,3,效果如图4。这一步稍微增加图片的亮度,同时给高光部分增加一些淡黄色。
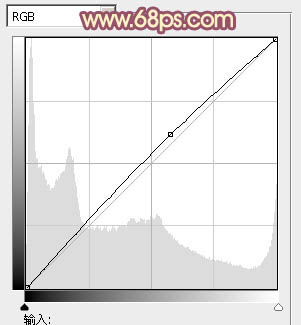
<图2>
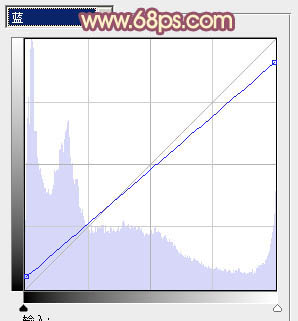
<图3>

<图4>
3、创建可选颜色调整图层,对黄、绿、中性色进行调整,参数设置如图5- 7,效果如图8。这一步把背景部分的主色转为黄绿色。
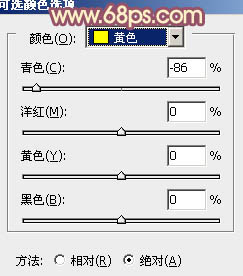
<图5>

<图6>

<图7>

<图8>
4、再创建可选颜色调整图层,对黄、绿、洋红、中性、黑进行调整,参数设置如图9- 13,效果如图14。这一步把图片中的黄绿转为橙黄色,紫色转为暗红色。

<图9>

<图10>
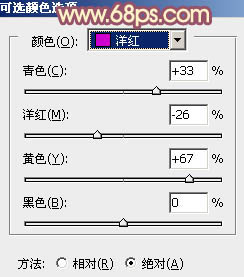
<图11>
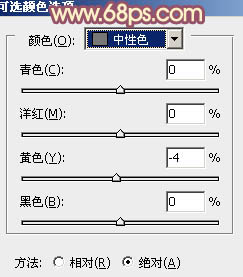
<图12>
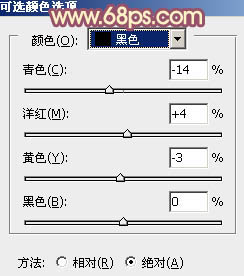
<图13>

<图14>
5、创建曲线调整图层,对绿、蓝进行调整,参数设置如图15,16,效果如图17。这一步给图片增加一些蓝紫色。
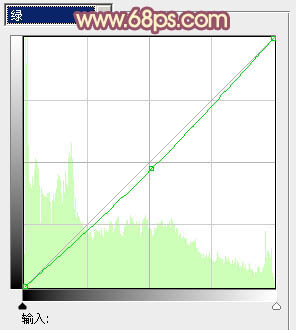
<图15>

<图16>

<图17>
6、按Ctrl+ Alt + 2 调出高光选区,新建一个图层填充淡黄色:#F5DBA3,不透明度改为:30%,效果如下图。这一步给图片的高光部分增加淡黄色。

<图18>
7、按Ctrl+ Alt + 2 调出高光选区,按Ctrl + Shift + I 反选,新建一个图层填充暗红色:#4E302E,混合模式改为“滤色”,不透明度改为:60%,效果如下图。这一步给图片的暗部增加一些红褐色。

<图19>
8、创建可选颜色调整图层,对红,黄进行调整,参数设置如图20,21,效果如图22。这一步微调图片的暖色部分。

<图20>
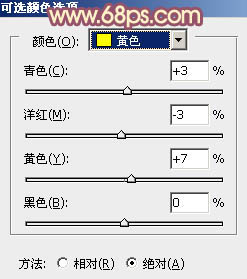
<图21>

<图22>
9、创建曲线调整图层,对RGB,蓝进行调整,参数设置如图23,24,确定后把图层不透明度改为:50%,效果如图25。这一步同样给图片增加一些淡黄色。

<图23>
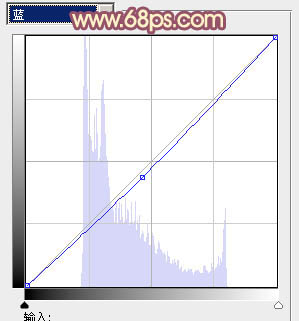
<图24>

<图25>
10、新建一个图层,填充橙黄色:#E4A951,混合模式改为“滤色”,不透明度改为:60%,按住Alt键添加图层蒙版,用白色画笔把左上角部分擦出来,效果如下图。这一步给图片增加高光。

<图26>
11、新建一个图层,按Ctrl+ Alt + Shift + E 盖印图层,执行:滤镜 > 模糊 > 动感模糊,角度设置为-45度,距离设置为150,确定后把图层混合模式改为“柔光”,不透明度改为:30%,效果如下图。这一步把图片简单柔化处理。

<图27>
12、创建可选颜色调整图层,对红、黄、白、黑进行调整,参数设置如图28- 31,确定后把图层不透明度改为:50%,效果如图32。这一步加强图片高光部分的颜色。

<图28>
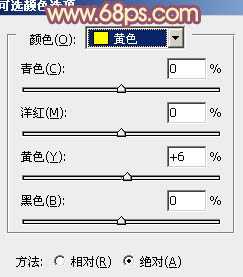
<图29>

<图30>

<图31>

<图32>
最后微调一下整体颜色,完成最终效果。

学习 · 提示
相关教程







