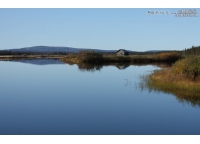ps合成裂开效果教程(7)
合理利用PS中的图层混合模式有时可以达到很多特殊效果,本例中主要以“正片叠底”来完成墙壁裂缝的PS图像特技合成,当中还用到色阶的调整来让裂缝更加逼真,有兴趣的朋友可以一试!

效果图

原图一

原图二
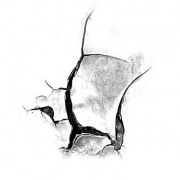
原图三

原图四

原图五
1、本PS实例教程采用photoshop CS5版本制作,其它版本基本上通用,首先打开原图一,这就是今天我们要用到的危房原图,当然这张图中的房屋并不是危房,而将它变成危房正是我们所要做到的,原图如下图所示:

2、先来制作墙壁的大裂缝,打开原图二,利用矩形选框工具将有裂缝部分的区域选中,如下图所示:

3、利用移动工具将原图二中的选中区域拖入到原图一中生成图层1,如下图所示:
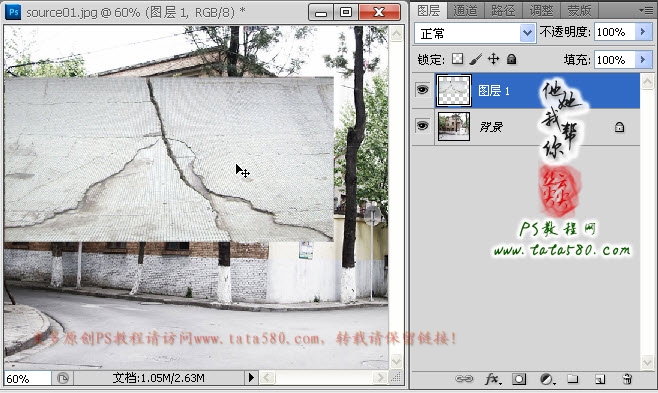
4、将图层1的图层混合模式设置成“正片叠底”(正片叠底的作用就是可以将白色部分消除,其余部分叠加于背景图层之上),这时会发现图层1中基本上只能看见裂缝部分,不过还有一些黑色的阴影没有消除掉,如下图所示:
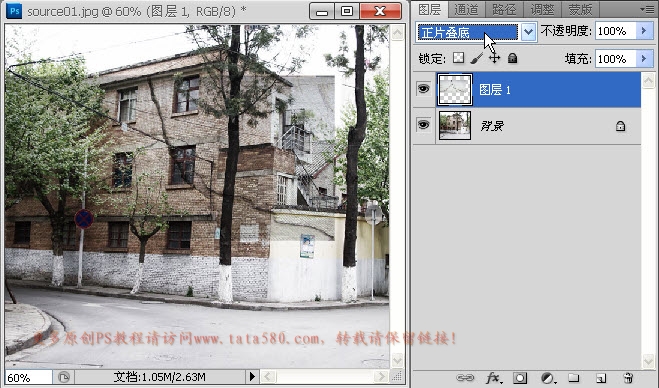
5、我们可以利用色阶的调整来完善正片叠底未完全消除的阴影区域,确保选中图层1,然后选择菜单“图像->调整->色阶”,在弹出的色阶调整窗口中,设置输入色阶为50、1.00、168,这时你会发现阴影部分基本被消除掉了,不过还有一些边缘没有完全消除,效果如下图所示:

6、确定应用色阶后,按Ctrl+T键对图层1进行自由变换,适当的调整大小及位置,使之裂缝与原图一中的房屋更加吻合,具体如下图所示:

7、接着要处理一下图层1中的多余边角以及擦除掉一些不合理的地方,给图层1添加图层蒙版,如下图所示:

8、单击选择常用工具栏中的“画笔工具”,设置前景色为黑色,适当设置画笔大小,如下图所示:

9、确保单击选中图层1中的蒙版部位,用设置好的画笔工具在一些不合理的地方适当的擦除,如下图中树与裂缝的交叉处,必需把树所在部位的裂缝擦除,不然就不合理了,如下图所示:

10、仔细观察整个画面,所有可能不合理的地方都要擦除,如禁止停车牌及树与裂缝的交叉部位,如下图所示:

11、处理完大裂缝,接下来处理一些小裂缝,打开原图三,如下图所示:
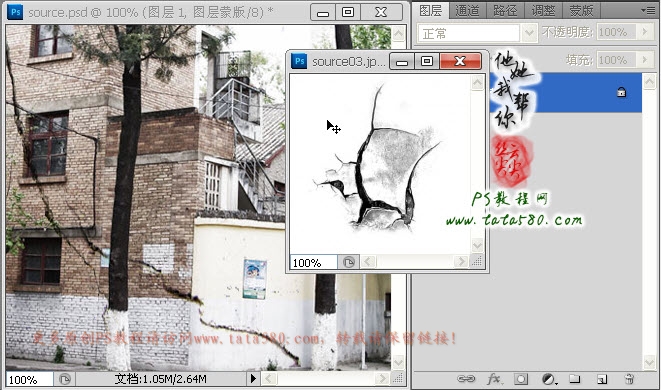
12、利用移动工具将原图三拖入到原图一中生成图层2,如下图所示:
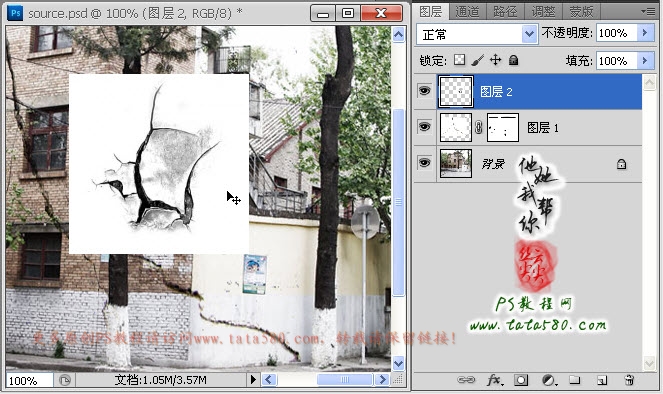
13、一样的设置图层2的图层混合模式为“正片叠底”,如下图所示:

14、按Ctrl+T键适当的调整图层2的大小及位置,如下图所示:

15、同样给图层2添加图层蒙版,用黑色的画笔工具将一些不合理的区域擦除,效果如下图所示:
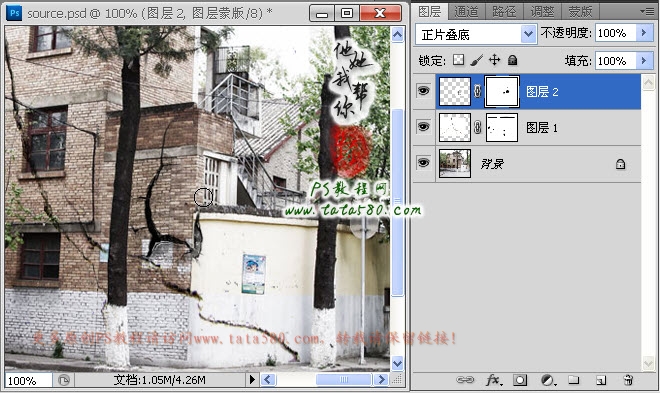
16、处理完墙壁裂缝,接下来处理一下地面裂缝,打开原图四,如下图所示:
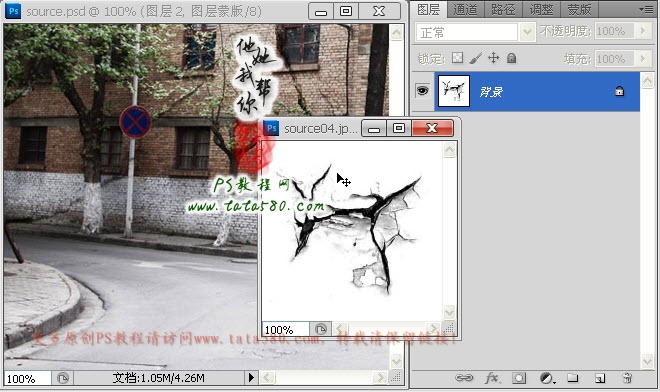
17、利用移动工具将原图四拖入到原图一中生成图层3,设置其图层混合模式为“正片叠底”,效果如下图所示:

18、按Ctrl+T键适当调整图层3的大小及位置,适当的将其压扁,这样看起来会与路面更加吻合,如下图所示:

19、同样给图层3添加图层蒙版,用黑色的画笔工具将不合理的部分擦除,效果如下图所示:

20、最后再来处理一个地面的裂缝,打开原图五,如下图所示:
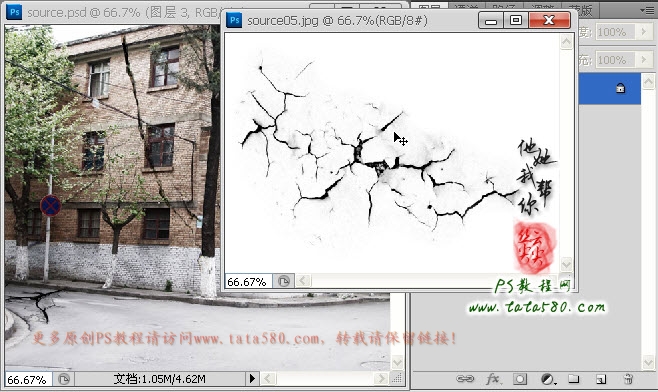
21、利用移动工具将原图五拖入到原图一中生成图层4,设置成正片叠底,将按Ctrl+T键适当调整其大小及位置,效果如下图所示:

22、到此一座危房基本上已经完成,如果你觉得色泽不满意,还可以添加一些调整图层进行调整,如“亮度/对比度”等,本例最终效果如下图所示:
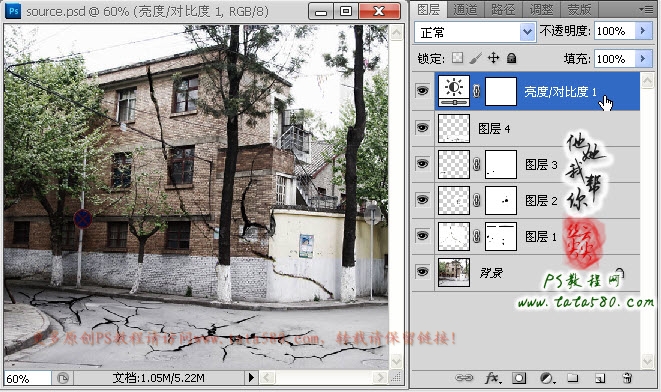
学习 · 提示
相关教程