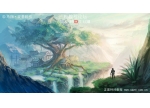Photoshop绘制好看的复古风格的蜡封(3)
来源:未知
作者:bbs.16xx8.com
学习:243人次
本Photoshop教程利用钢笔工具绘制一个蜡封的形状,然后使用图层样式设置蜡封的风格,然后添加一个图案进行合成最终效果如下。

大小为540×320px分辨率 72ppi文档,然后使用钢笔工具绘制如下图形。
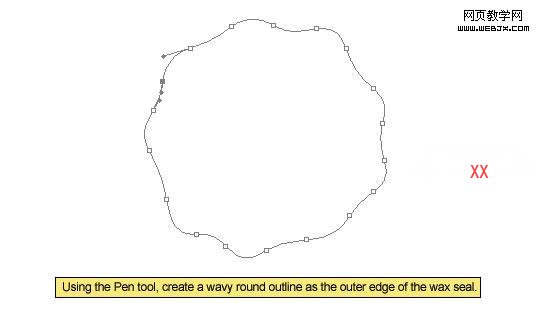
扩充路径。
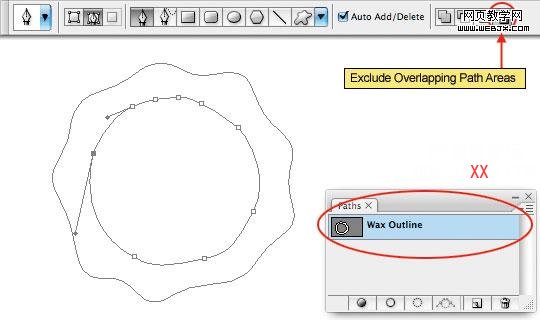
为外部的线设置一些锚点。
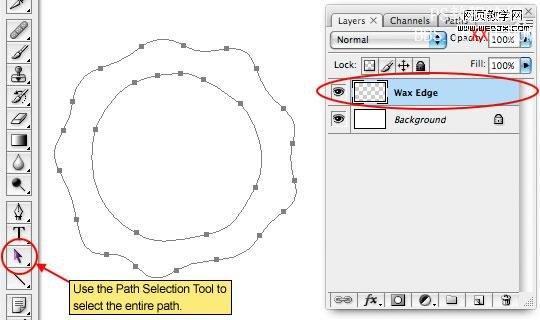
创建矢量蒙板图层。
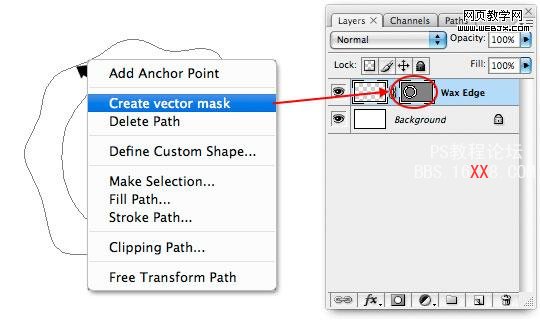
填充颜色为#bb362e ,然后按DELETE删除。
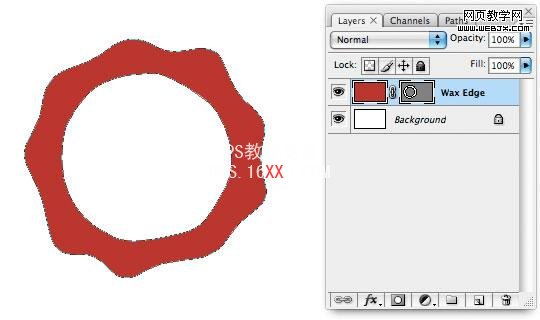
复制图层
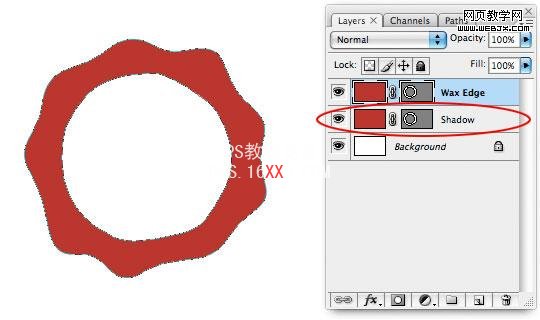
设置图层样式。
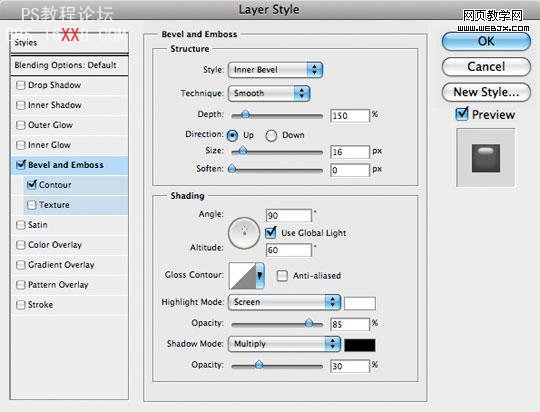
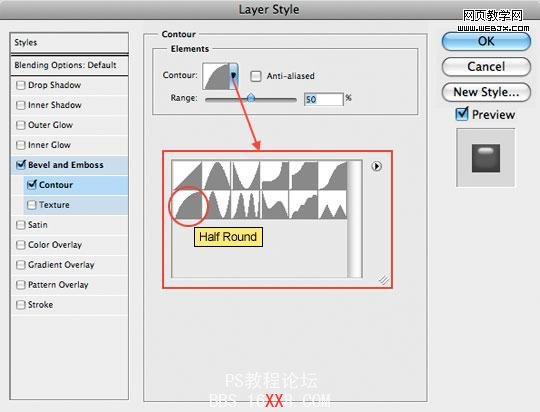
具有了蜡的一些特性了!
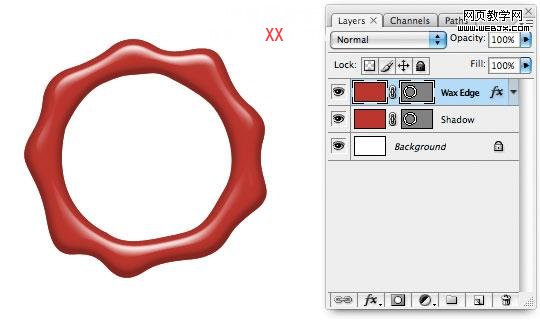
再复制图层
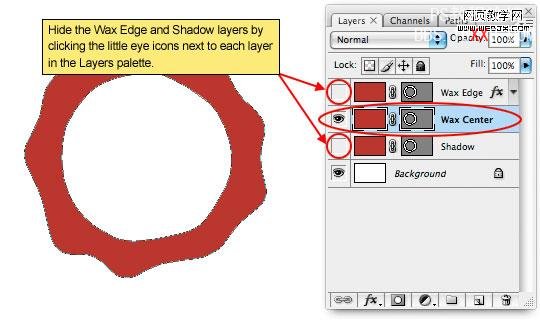
给中间图层填充颜色
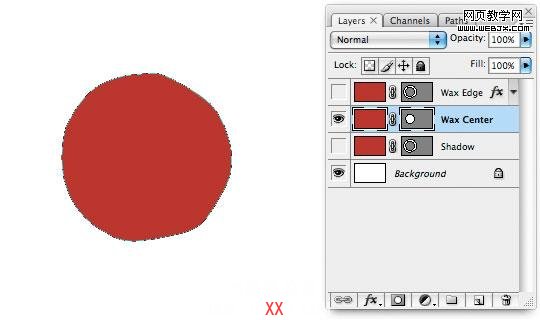
显示锚点
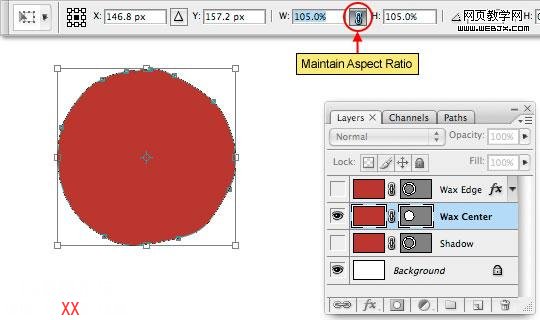
这时的效果。
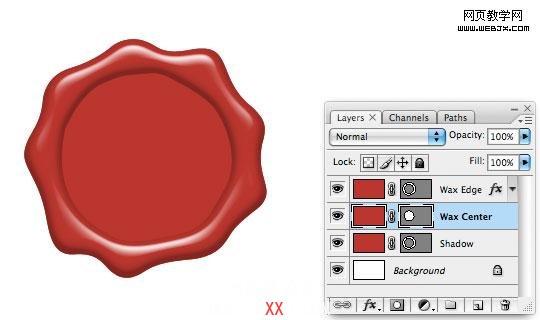
设置图层样式
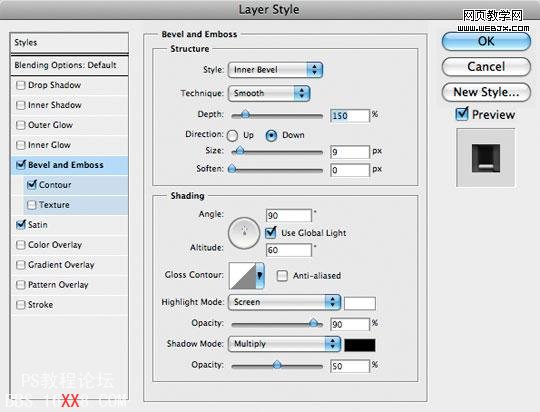
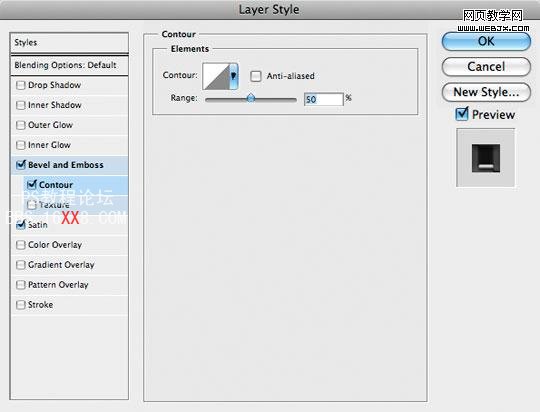
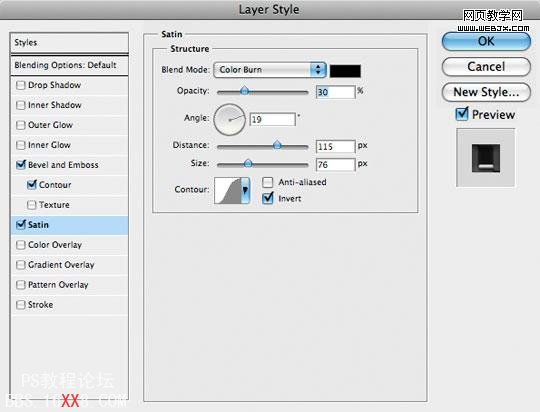
效果如下。
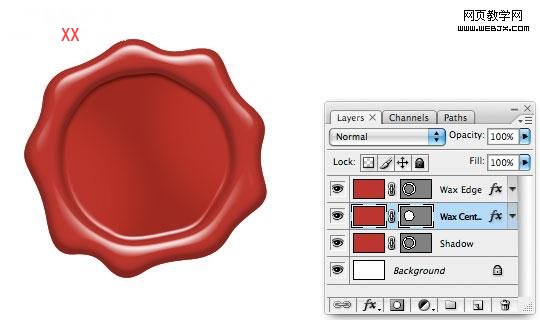
下面我们设置阴影。
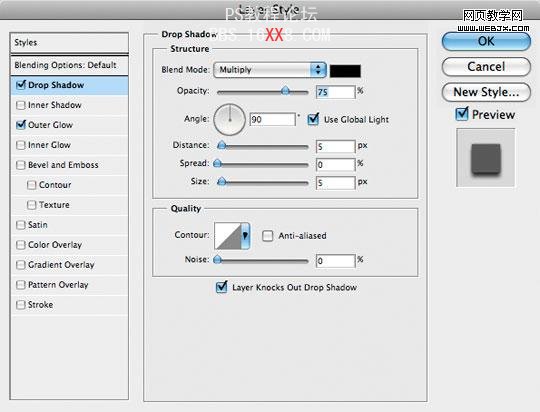
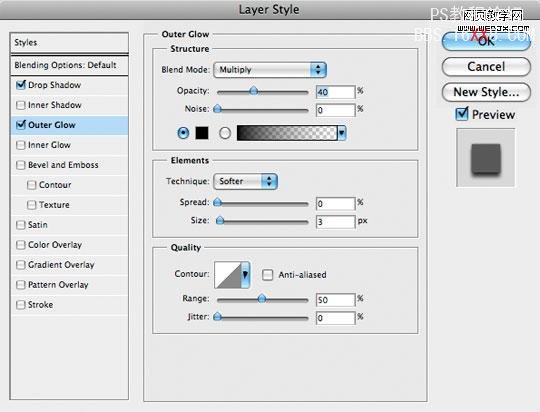
然后使用自定义形状工具。
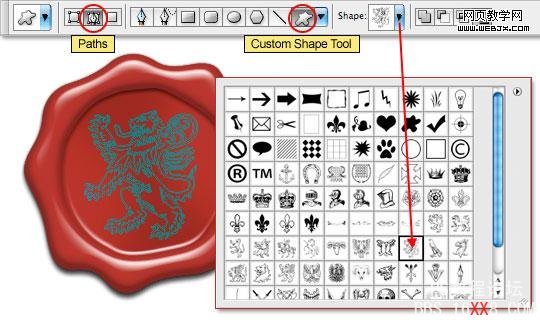
调整填充为0
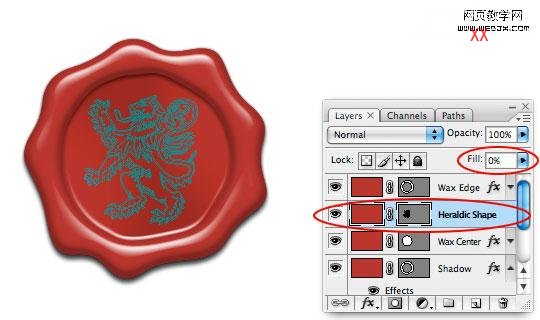
设置图层样式。
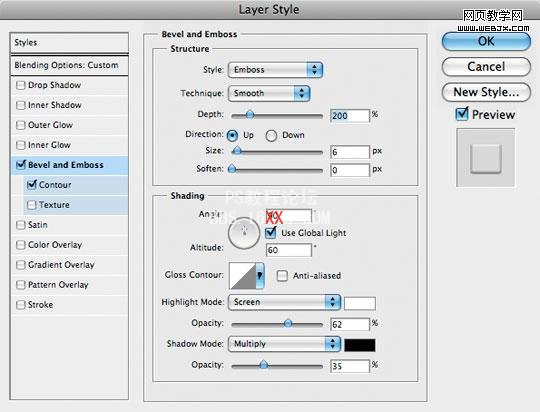
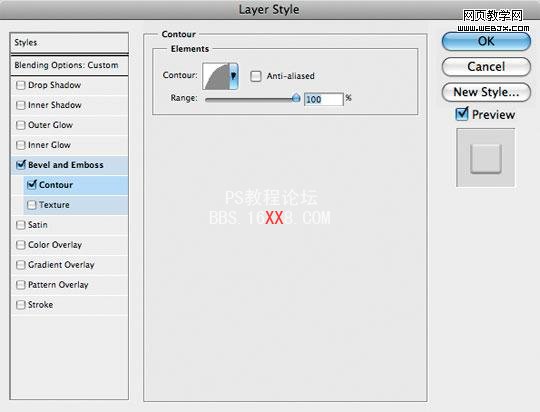
最终效果。

最后我们换一个背景和添加一条绳使之看起来更像蜡封了。

学习 · 提示
相关教程
关注大神微博加入>>
网友求助,请回答!