ps青黄色非主流图片(5)
素材图片主色以绿色为主,转为青黄色是非常快的,只需要把绿色转为橙黄色并适当调淡,高光部分增加淡青色,再简单美化人物部分即可。
原图

最终效果

1、打开素材图片,创建曲线调整图层,把全图稍微调亮一点,参数设置如图1,确定后用黑色画笔把不需要变亮的部分擦出来,效果如图2。
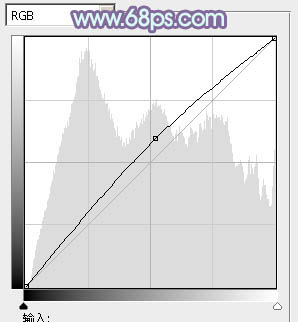
<图1>

<图2>
2、创建可选颜色调整图层,对黄,绿进行调整,参数设置如图3,4,效果如图5。这一步把背景部分的黄绿色调淡。
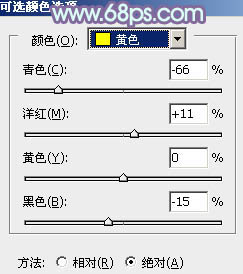
<图3>
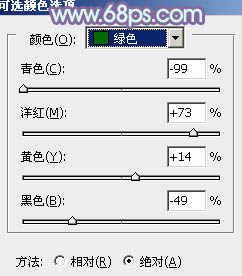
<图4>

<图5>
3、创建色彩平衡调整图层,对阴影,高光进行调整,参数设置如图6,7,效果如图8。这一步给图片增加淡黄色。

<图6>
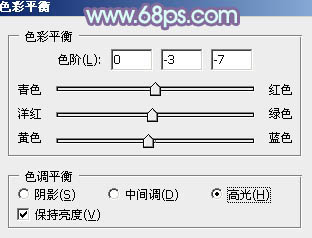
<图7>

<图8>
4、创建可选颜色调整图层,对黄,绿进行调整,参数设置如图9,10,效果如图11。这一步把背景部分的黄绿色转为橙黄色。
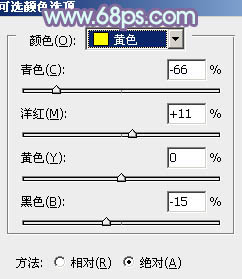
<图9>

<图10>

<图11>
5、创建可选颜色调整图层,对红、黄、绿、白、中性、黑进行调整,参数设置如图12- 17,确定后把图层不透明度改为:40%,效果如图18。这一步给图片增加一些红褐色。
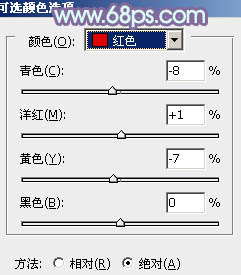
<图12>
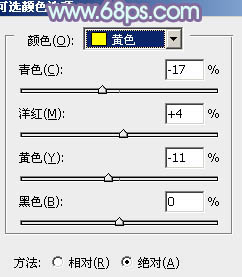
<图13>

<图14>
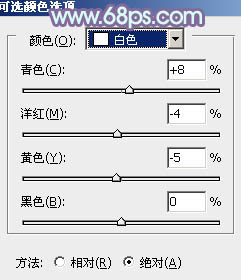
<图15>
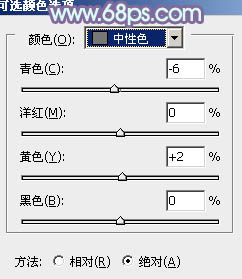
<图16>
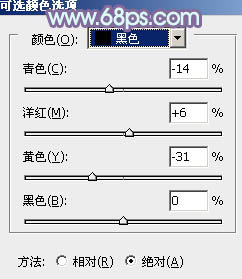
<图17>

<图18>
6、按Ctrl+ Alt + 2 调出高光选区,按Ctrl + Shift + I 反选,新建一个图层填充暗紫色:#603368,混合模式改为“滤色”,不透明度改为:70%,效果如下图。这一步给图片的暗部增加紫色。

<图19>
7、按Ctrl+ Alt + 2 调出高光选区,新建一个图层,填充淡青色:#E2FEF9,不透明度改为:20%,效果如下图。这一步给图片的高光部分增加淡青色。

<图20>
8、创建色彩平衡调整图层,对阴影,高光进行调整,参数设置如图21,22,确定后把图层不透明度改为:40%,效果如图23。这一步微调图片的暗部及高光部分的颜色。
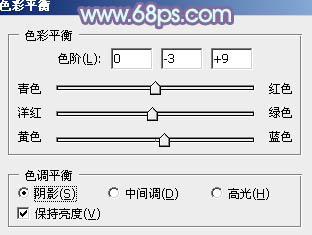
<图21>
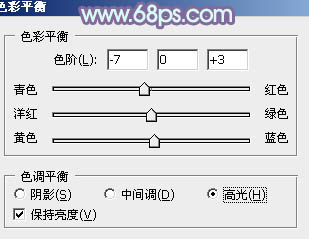
<图22>

<图23>
9、创建可选颜色调整图层,对黄、白、黑进行调整,参数设置如图24- 26,确定后把图层不透明度改为:60%,效果如图27。这一步给图片的高光部分增加淡青色。
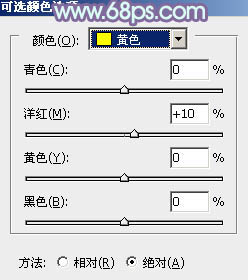
<图24>
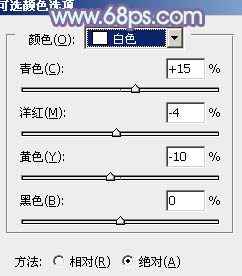
<图25>

<图26>

<图27>
10、新建一个图层,按Ctrl+ Alt + Shift + E 盖印图层,简单给人物磨一下皮,大致效果如下图。

<图28>
最后微调一下细节和颜色,完成最终效果。

学习 · 提示
相关教程




![[非主流PS教程] [非主流系列]给你想要的头发颜色](http://pic.16xx8.com/allimg/100617/1_061G541214D7.jpg)
![[非主流PS教程] ps非主流打造美女照片艺术海报效果](http://pic.16xx8.com/article/UploadPic/2007/10/26/200710267396569_lit.jpg)
![[非主流PS教程] 非主流圓點背景特效](http://pic.16xx8.com/allimg/100617/1_061G5540E542.jpg)
