ps设计夜光字教程(2)
4、双单击asdfght图层进入到图层样式,分别勾选投影、内阴影、外发光、内发光、斜面和浮雕、渐变叠加、光泽、描边选项。如图9所示

图9
5、勾选投影,设置阴影混合模式:正片叠底,点击色标处,阴影颜色设置为黑色,不透明度:58%,角度:120,勾选使用全局光,距离:0像素,阻塞为:100%,大小:0像素,然后点击确定按钮,如图10所示。
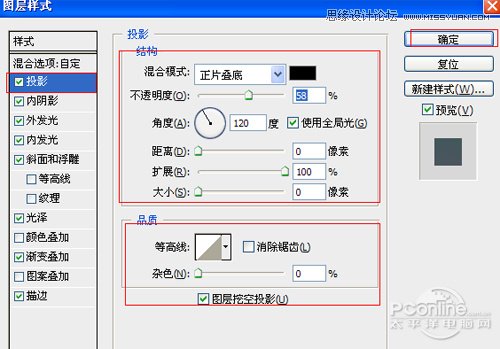
图10
6、勾选内阴影,设置内阴影混合模式:叠加,点击色标处,阴影颜色设置为白色,不透明度:100%,角度:120度,勾选使用全局光,距离:0像素,阻塞为:100%,大小:0像素,然后点击确定按钮,如图11所示。
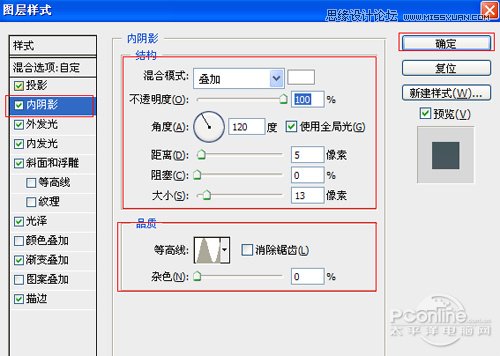
图11
7、勾选外发光选项,设置投影混合模式:叠加,不透明度:58%,杂色为0%,点击点按可编辑渐变,设置前景到透明,颜色为白色透明,方法为柔和,扩展为0%,大小为:24像素,范围为100%,如图12所示。
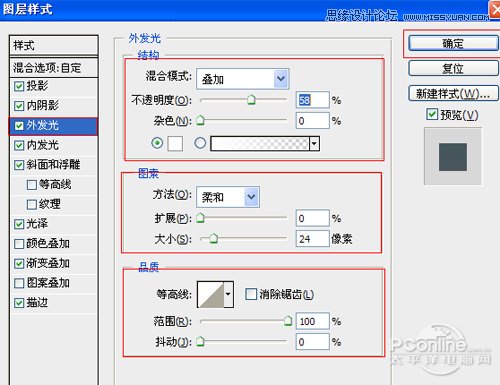
图12
8、勾选内发光选项,设置投影混合模式:叠加,不透明度:100%,杂色:0%,点击点按可编辑渐变,设置前景到透明,颜色为白色到透明,方法为:柔光,源:边缘,阻塞:13%,大小为:2像素,范围为:50%,其它设置参考图13,如图13所示。
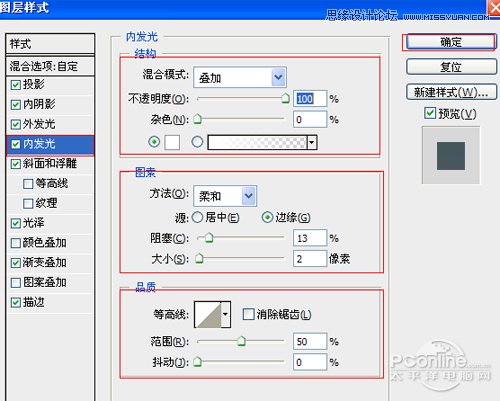
图13
9、勾选斜面和浮雕复选项,样式:内斜面,方法:平滑,深度:144%,方向:上,大小:5像素,软化:0像素,角度:-90度,高度:30度,高光模式为:叠加,颜色为:白色,不透明度为:100%,阴影模式为:正片叠底,颜色为:黑色,不透明度为:54%,其他设置值参考图14,如图14所示。
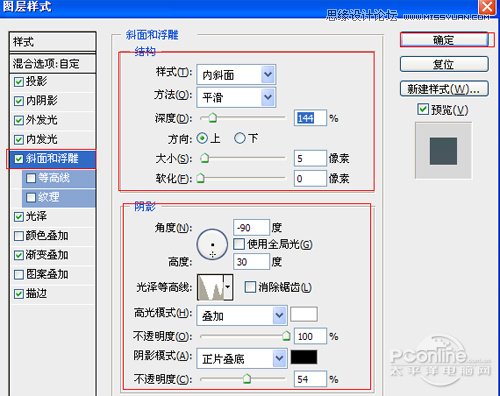
图14
10、勾选光泽复选项,混合模式:叠加,点击色标处,设置光泽颜色:白色,设置不透明度:35%,角度:19度,距离:6像素,大小:3像素,勾选消除锯齿和反相,如图15所示。
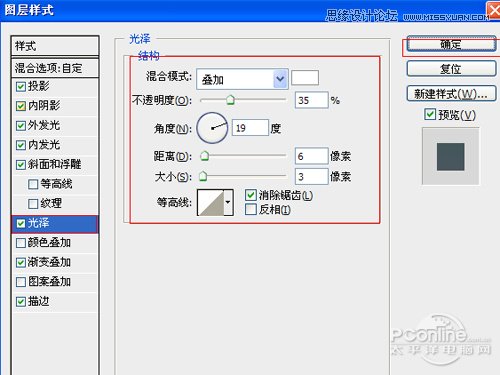
图15
11、勾选渐变叠加选项,混合模式: 正常,设置不透明度:35%,点击渐变色标处,弹出渐变编辑器,淡绿色到透明,样式为线性,勾选与图层对齐,角度88度,缩放150%,如图16所示。
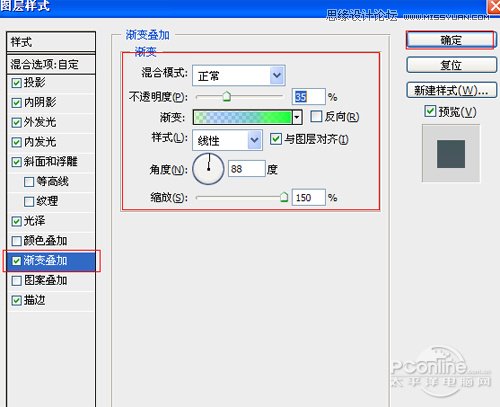
图16
12、勾选描边选项,设置大小为1像素,位置为内部,混合模式为正常,不透明度为26%,填充类型为颜色,颜色为蓝色,如图17所示,效果图如图18所示。
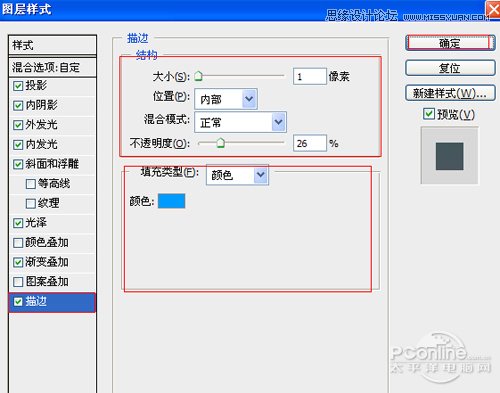
图17

学习 · 提示
相关教程







