ps淡蓝色非主流效果(5)
淡蓝色图片调色过程比较简单,可以用通道替换减少图片的颜色,然后把图片的颜色调成统一的蓝色,再给图片的高光增加淡蓝色即可。
原图

最终效果

1、打开素材图片,把背景图层复制一层,进入通道面板,选择绿色通道,按Ctrl+ A 全选,按Ctrl + C 复制,选择蓝色通道,按Ctrl + V 粘贴。点RGB通道返回图层面板,效果如下图。

<图1>
2、创建可选颜色调整图层,对红、青、中性、黑进行调整,参数设置如图2- 5,效果如图6。这一步把图片中的红色转为红褐色,青色转为青蓝色。
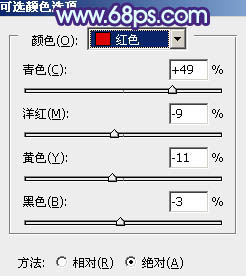
<图2>
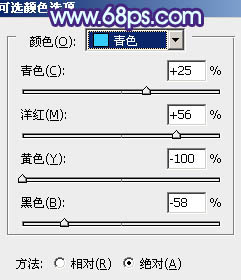
<图3>

<图4>
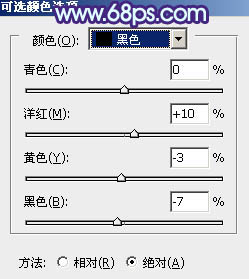
<图5>

<图6>
3、创建曲线调整图层,对绿,蓝进行调整,参数设置如图7,8,效果如图9。这一步主要给图片增加蓝色。
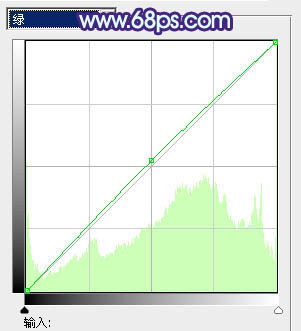
<图7>

<图8>

<图9>
4、创建色彩平衡调整图层,对阴影、中间调、高光进行调整,参数设置如图10- 12,效果如图13。这一步给图片的暗部及高光部分增加蓝色。

<图10>

<图11>
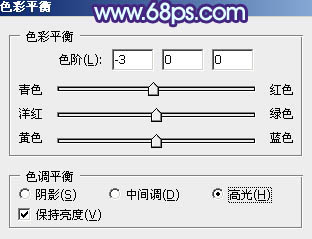
<图12>

<图13>
5、把背景副本图层复制一层,按Ctrl+ Shift + ] 置顶,再按住Alt键添加图层蒙版,用白色画笔把人物部分擦出来,效果如下图。

<图14>
6、创建色相/饱和度调整图层,对全图及红色进行调整,参数设置如图15,16,确定后按Ctrl+ Alt + G 创建剪贴蒙版,用黑色画笔把人物脸部及肤色部分擦出来,效果如图17。这一步主要改变人物衣服颜色。
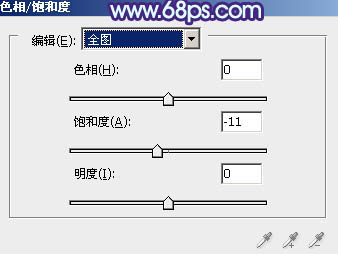
<图15>
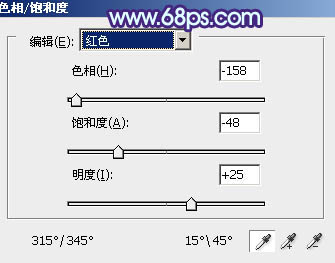
<图16>

<图17>
7、创建曲线调整图层,对个通道进行微调,参数设置如图18,确定后按Ctrl+ Alt + G 创建剪贴蒙版,效果如图19。这一步给人物部分增加一些蓝色。
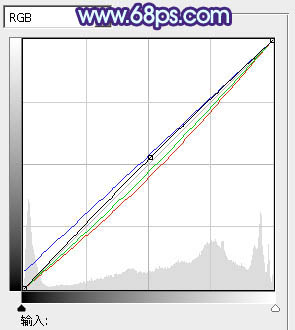
<图18>

<图19>
8、创建亮度/对比度调整图层,适当增加图片的亮度,参数设置如图20,确定后同上的方法创建剪贴蒙版。
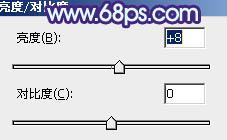
<图20>

<图21>
9、创建可选颜色调整图层,对红、白、黑进行调整,参数设置如图22- 24,确定后同上的方法创建剪贴蒙版,效果如图25。
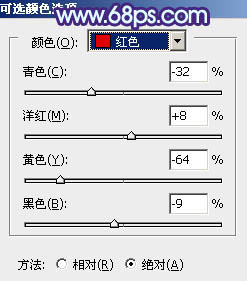
<图22>
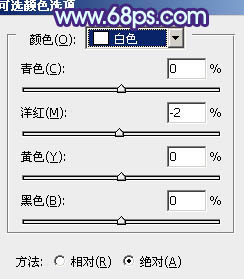
<图23>
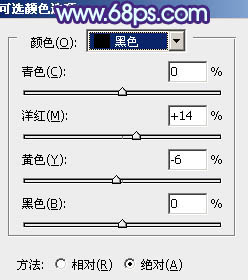
<图24>

<图25>
10、按Ctrl+ Alt + 2 调出高光选区,新建一个图层填充淡蓝色:#D9ECF3,不透明度改为:30%,这一步给图片的高光部分增加淡蓝色。

<图26>
11、创建可选颜色调整图层,对红、青、蓝、洋红、白、黑进行调整,参数设置如图27- 32,效果如图33。这一步减少图片的红色,给图片增加蓝色。
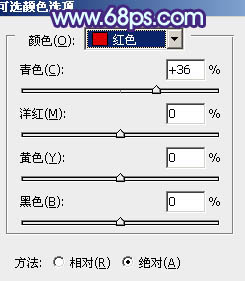
<图27>

<图28>
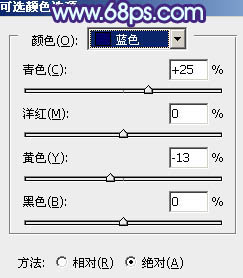
<图29>
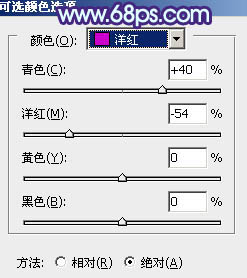
<图30>
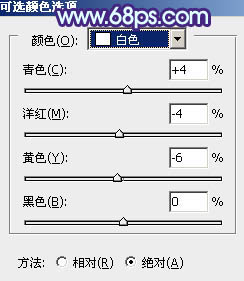
<图31>
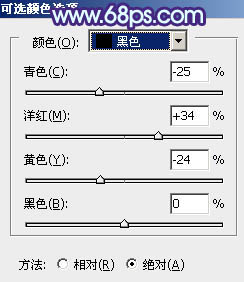
<图32>

<图33>
12、创建色彩平衡调整图层,对中间调,高光进行调整,参数设置如图34,35,确定后把图层不透明度改为:50%,效果如图36。这一步主要给图片的高光部分增加淡蓝色。
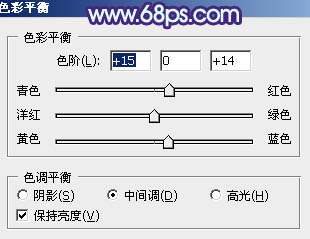
<图34>

<图35>

<图36>
最后给图片增加高光,适当把图片柔化处理,完成最终效果。

学习 · 提示
相关教程





![[非主流PS教程] [非主流系列]给你想要的头发颜色](http://pic.16xx8.com/allimg/100617/1_061G541214D7.jpg)

