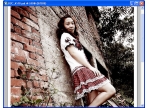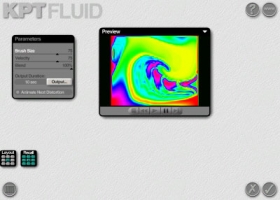ps液化滤镜褶皱功能讲解(3)
来源:网络
作者:不详
学习:21152人次
PS做为强大的修图工具,为我们带来很多乐趣,其中的“液化”工具更是可以化腐朽为神奇,下面练习“液化”中“褶皱”的使用方法。
1、使用PS打开一张图片:

2、练习使用上次教程中的“污点修复画笔”:

3、将旗帜中原来的标语抹除。

4、抹除标语后的效果图:

5、选择“文字工具”,添加新标语。可以看到新的标语如字幕般竖立在画面前,没有与旗帜的融合感。

6、现在,选择“滤镜”中的“液化”工具:

7、在以下的界面选择“褶皱”工具(左侧红色椭圆内标识),同时调整画笔大小(右侧椭圆内标识),并用鼠标顺着旗帜褶皱方向点击字体。

8、修改后效果图:

“褶皱”工具其实是让我们的图片达到一种更加自然的效果,它的用途非常广泛,绝不仅仅适用于糟改旗帜之类,大家赶紧打开PS“我学习、我快乐”吧!
学习 · 提示
相关教程
关注大神微博加入>>
网友求助,请回答!