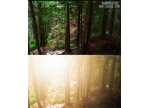PS照片处理超炫光影效果图片(4)
今天我们学习一种漂亮的光影效果,可以将这种效果应用于很多的物体上,如飞机、汽车、鸟儿等,让它们看起来非常的炫,让人感觉有着超快的速度。
最终效果

在这个效果中你需要两张图片,如下图夜景路和汽车

图1

图2
打开"汽车"图片,双击解锁为可编辑图层,选择"魔术棒"选择白色区域,点击"选择>修改>扩展",将扩展量设置为1px

图3
在选择"选择>修改>羽化"并如下设置

图4
删除背景,将汽车粘贴到我们图1所示的图片上

图5
使用"自由变换"调整汽车角度

完成后点击"图像>调整>去色"

图7
点击"滤镜>风格化>照亮边缘"如下设置
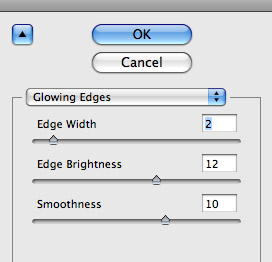
图8
看看效果
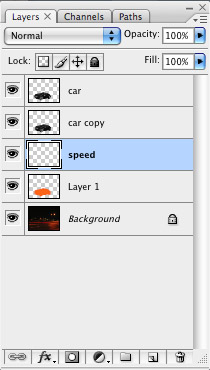
图9
将图层的混合模式设置为"滤色",并将图层的不透明度设置为74%

图10
点击"选择>载入选区",命名一个名字

图11
新建一个图层,给汽车填充#ff7800,如下图所示

图12
将图层的混合模式设置为"滤色"并将不透明的设置为53%
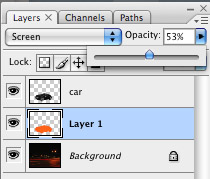
图13
选择"滤镜>模糊>动感模糊"并如下设置

图14
复制汽车层

图15
在使用"动感模糊"并如下设置
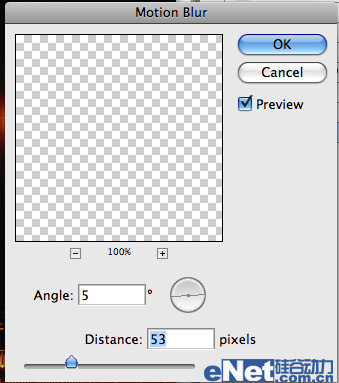
图16
在汽车复制层下面新建一个图层
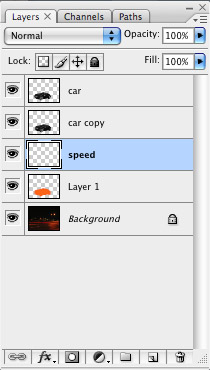
图17
选择渐变工具并如下设置

图18
选择线性渐变得到如下效果

图19
点击"图像>调整>去色",调出自由变换,给汽车制作动感光束

图20
使用"橡皮擦"工具擦去多余的部分

图21
在背景图层上面新建一个图层

图22
使用选框工具绘制两条车轨虚线,如下图所示

图23
将这两条虚线填充白色,并设置图层的混合模式为"滤色",将不透明度设置为83%,在使用流量37%的橡皮擦擦去一些线段,如下图
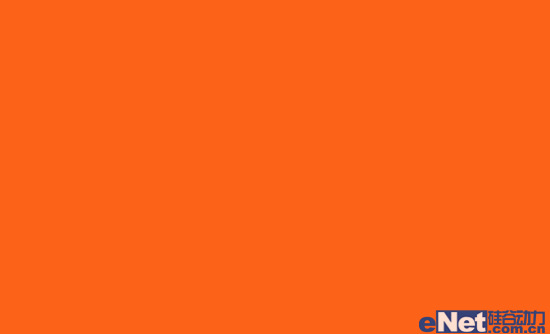
图24
在所有的图层上面新建一个颜色图层
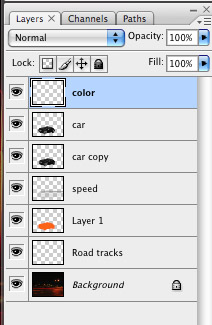
图25
填充颜色#fc6218

图26
设置图层的混合模式为"颜色加深"

图27
调出画笔并如下设置或者下载一些火焰画笔
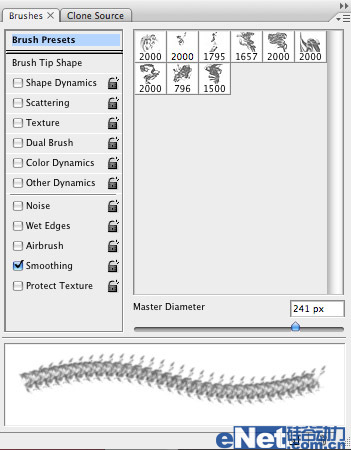
图28
如下图涂抹

图29
制作影子,新建一个图层
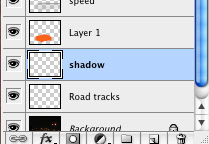
图30
使用套索工具套取一个选区,如下图

图31
将选区填充一个明黄色,并将图层的混合模式设置为"滤色",不透明度54%

图32
最后你可以做一些抽闲线条或者添加一些白光,当然你可以不做
最终效果

学习 · 提示
相关教程