ps调非主流草地MM(4)
草地颜色比较单一,转为淡橙色也比较快。前期用调色工具把草地颜色转为橙黄色,后期适当增加图片暗部颜色,再给高光部分增加一些淡黄色即可。
原图

最终效果

1、打开素材图片,创建曲线调整图层,对RGB、红、蓝进行调整,参数设置如图1- 3,这一步把图片稍微调亮。
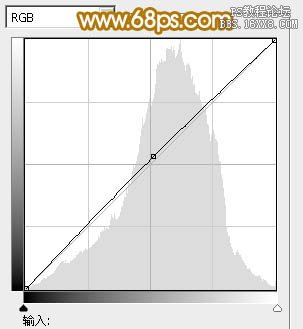
<图1>

<图2>
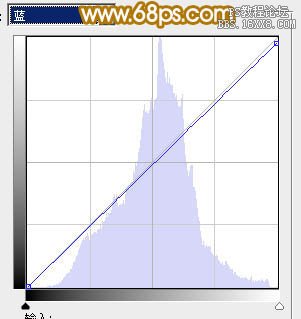
<图3>
2、创建可选颜色调整图层,对红、黄、绿、白、黑进行调整,参数设置如图4- 8,效果如图9。这一步主要给图片增加黄绿色。

<图4>
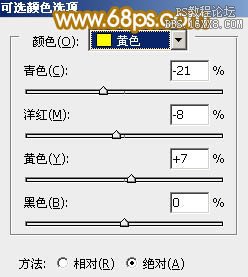
<图5>
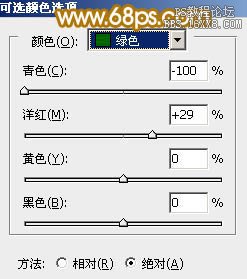
<图6>
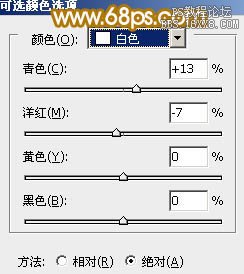
<图7>

<图8>

<图9>
3、按Ctrl+ Alt + 2 调出高光选区,新建一个图层填充淡黄色:#EAD17F,不透明度改为:10%,效果如下图。这一步给图片高光部分增加淡黄色。

<图10>
4、按Ctrl+ Alt + 2 调出高光选区,按Ctrl + Shift + I 反选,新建一个图层填充暗红色:#A97635,混合模式改为“滤色”,不透明度改为:70%,效果如下图。这一步稍微增加图片暗部亮度。

<图11>
5、创建可选颜色调整图层,对红、黄、白进行调整,参数设置如图12- 14,效果如图15。这一步主要增加图片高光部分的颜色。

<图12>
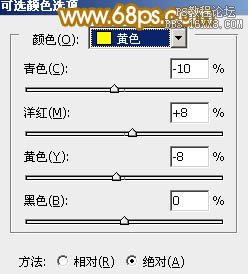
<图13>
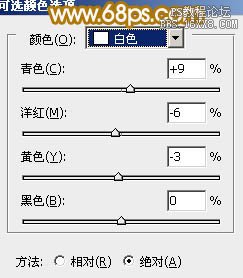
<图14>

<图15>
6、创建色彩平衡调整图层,对阴影、中间调、高光进行调整,参数设置如图16- 18,确定后把图层不透明度改为:50%,效果如图19。这一步给图片增加淡黄色。
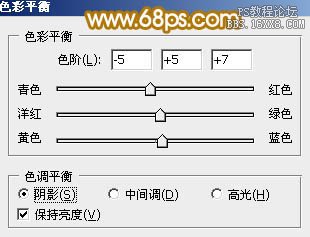
<图16>

<图17>

<图18>

<图19>
7、创建可选颜色调整图层,对红、白、中性、黑进行调整,参数设置如图20- 23,确定后把图层不透明度改为:50%,效果如图24。
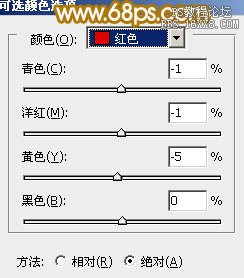
<图20>
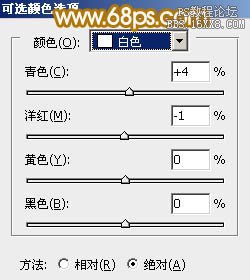
<图21>

<图22>

<图23>

<图24>
8、创建色彩平衡调整图层,对阴影、中间调、高光进行调整,参数设置如图25- 27,效果如图28。这一步微调暗部及高光部分的颜色。

<图25>

<图26>

<图27>

<图28>
9、新建一个图层,混合模式改为“滤色”,把前景颜色设置为橙红色:#EAAB7F,用画笔给人物头发边缘增加一些高光,效果如下图。

<图29>
10、创建曲线调整图层,对RGB、红、绿进行调整,参数设置如图30- 32,效果如图33。这一步给图片增加亮度及红色。

<图30>

<图31>

<图32>

<图33>
最后微调一下细节,完成最终效果。

学习 · 提示
相关教程






![[非主流PS教程] 非主流颓废效果之通道换色法](http://pic.16xx8.com/article/UploadPic/2007/10/26/2007102672228272_lit.jpg)
