ps鼠绘玉龙壁玉器(6)
尖尖无论是黄金、白银还是珠宝、玉器,没有PS绘制不出来的,当然效果的好坏取决于PS者的水平,本实例以绘制一个“玉龙壁”玉器为例进行讲述,主要涉及到图层样式中的斜面和浮雕、光泽及投影等知识点,而且调整的参数不同效果也千差万别,有兴趣的朋友可以进入一试。

效果图一

展示效果图二

展示效果图三

展示效果图四

原图一,玉器纹饰

原图二,龙的纹饰
1、本教程采用photoshop CS5制作,其它版本基本通用,先打开PS,新建一个600*450的空白文档,如下图所示:
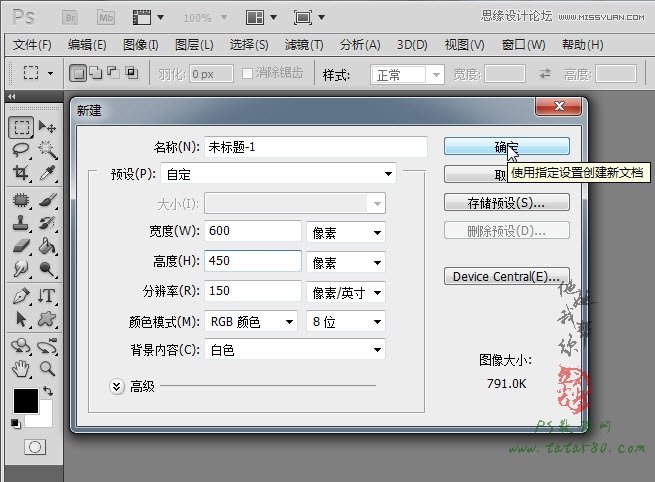
2、新建一个空白图层1,如下图所示:

3、设置背景色为白色,前景色为绿色(不同程度的绿色将对最后玉器的色泽有一定影响,当然后期一样可以修改),如下图所示:

4、选择菜单“滤镜->渲染->云彩”,这样图层1就会被填充上绿白相间的云彩效果,如下图所示:
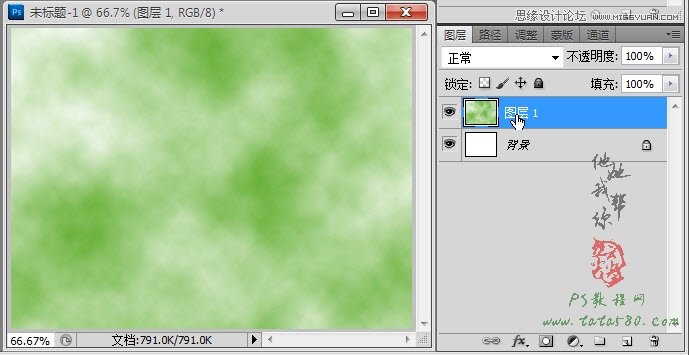
5、选择菜单“滤镜->渲染->自动云彩”,这时图层1的颜色会变成暗紫色,没关系,再执行一次“滤镜->渲染->分层云彩”或按Ctrl+F键,这时我们就能得到颜色比较深的绿白相间的云彩效果,如下图所示:
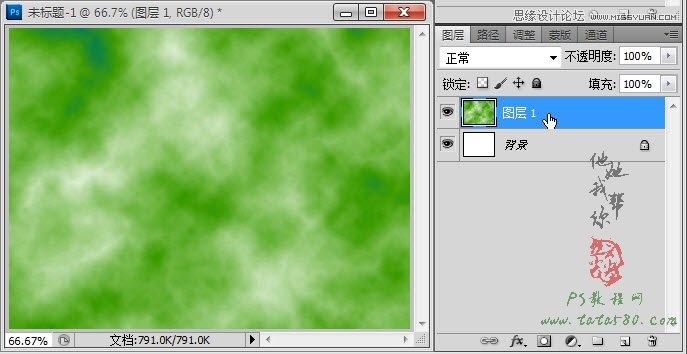
6、单击选择椭圆选区,按住Shift键,用鼠标有文档中心拖出一个圆形选区,如下图所示:
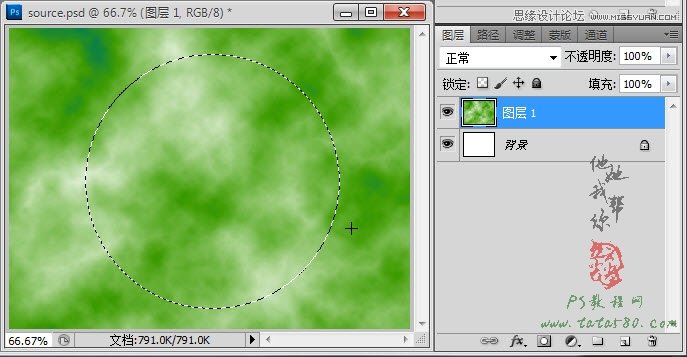
7、单击图层面板下方的“添加图层蒙版”按钮,给图层1添加图层蒙版,这时就得到如下效果:
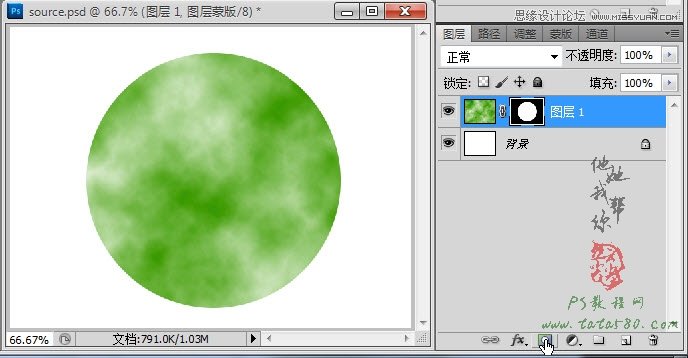
8、鼠标左键单击图层蒙版与缩略图之间的锁链,这时锁链会消失,这样无论是移动蒙版还是图像都不会互相干扰,如下图所示:
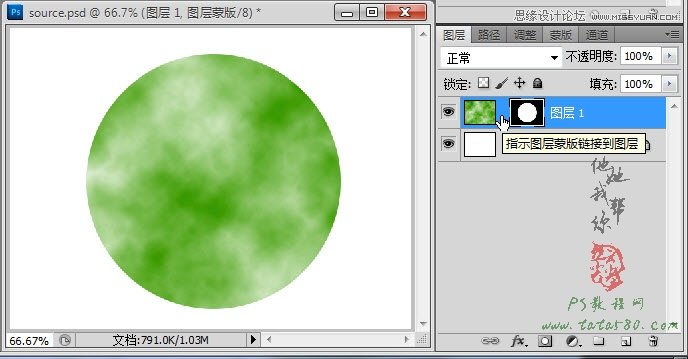
9、单击图层1的缩略图,按Ctrl+T键进行自由变换,将图像的大小调整到与蒙版中的圆大小差不多的状态,这样是为了让云彩图案更加精细,效果如下图所示:
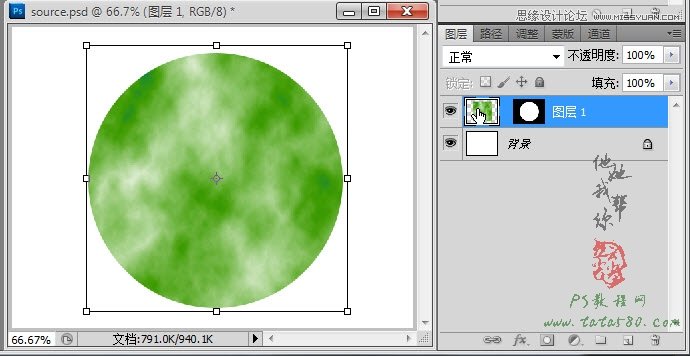
10、调整完图像大小后可以重新单击锁链位置将锁链加上,如下图所示:
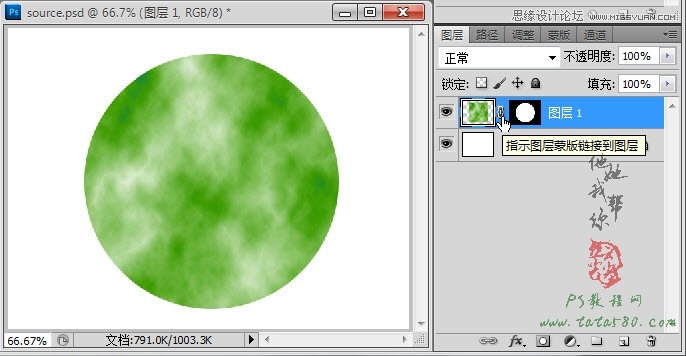
11、接下来进行图层样式的设置,选择菜单“图层->图层样式->斜面和浮雕”,在弹出的图层样式设置窗口中进行如下的参数设置,这里重点说明一下,要想突出玉器的光泽效果,最重要的是将“高光模式”的不透明度设置为100%,“阴影模式”的不透明度设置为0%,另外设置深度为1000%,这样可以突出拐角,适当设置软化可以让玉器拐角过渡更加平滑,总之每一个参数都要试着去调节一下,这样才能找到你需要的效果,如下图所示:
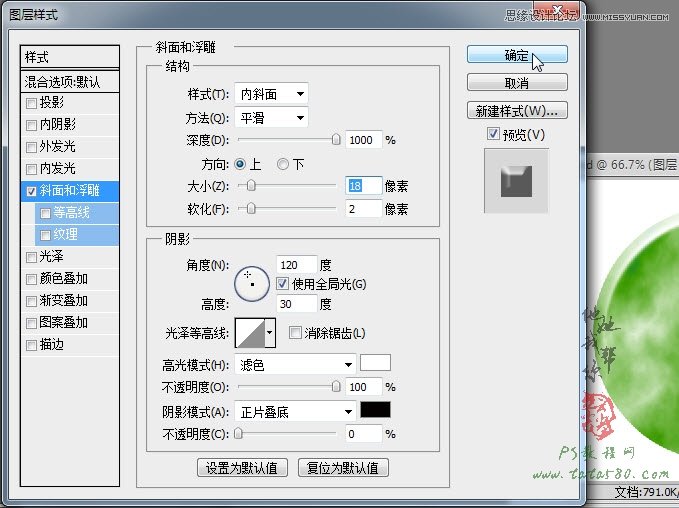
12、设置完斜面和浮雕后,再单击勾选“光泽”,将光泽的颜色设置为绿色,可以与之前设置的前景色的绿色有所差别,这样最终的玉器的色泽才会更加丰富,另外通过设置等高线为“环形-双”,并适当调整距离和大小参数,可以给玉器表面添加纹理效果,如下图所示:
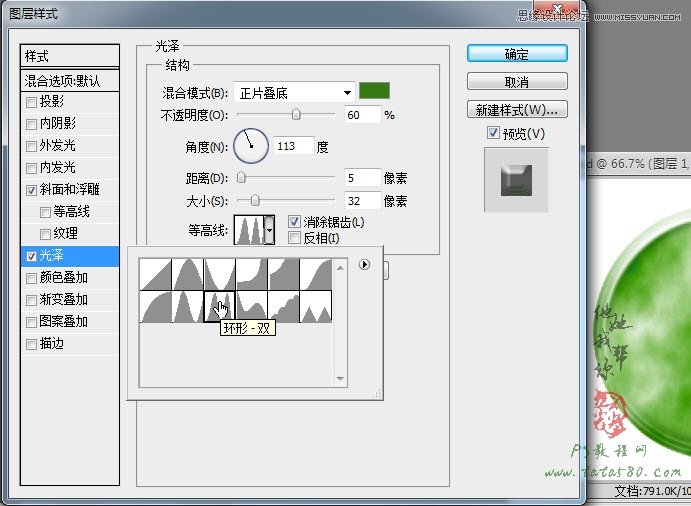
13、应用图层样式后的效果如下图所示:
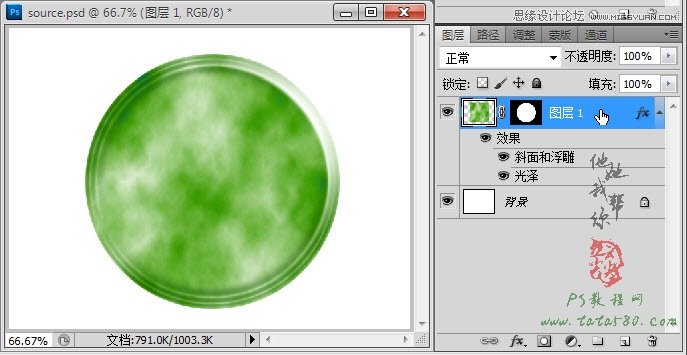
14、接下来制作玉器图案,打开原图一,利用魔棒工具将黑色的纹饰图案选中,如下图所示:
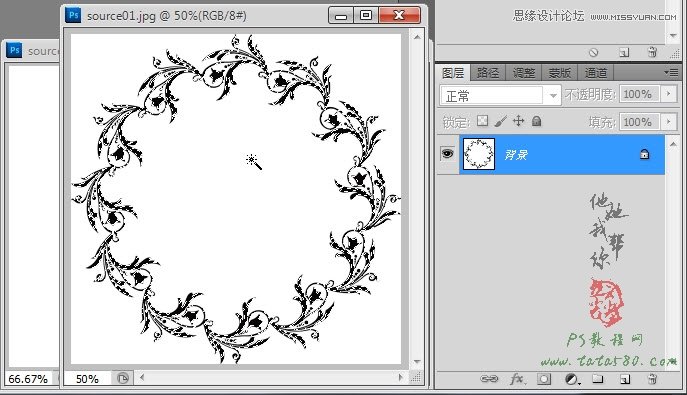
15、单击选择矩形选区工具,然后将鼠标指针移动到选区上,按住拖动选区到文档中,这样选区就会被拖动到文档中,如下图所示:
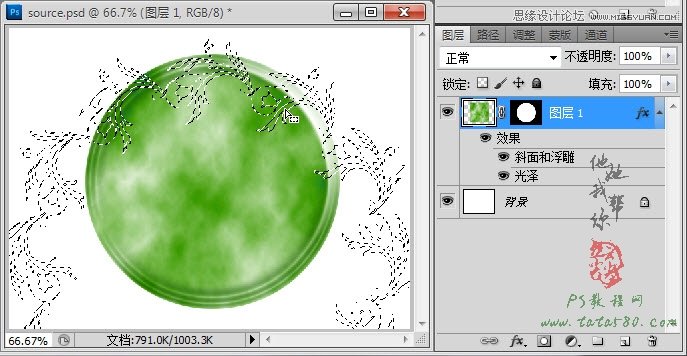
16、将图层1复制生成一个“图层1副本”,然后右键单击“图层1副本”的蒙版位置,在弹出的菜单中选择“删除图层蒙版”,如下图所示:
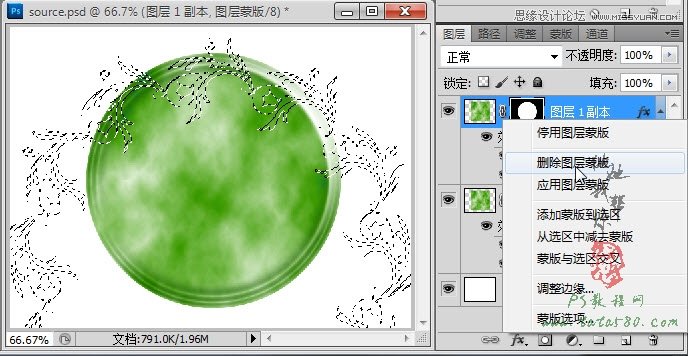
17、删除图层蒙版后,我们再单击图层面板下方的“添加图层蒙版”按钮重新给“图层1副本”添加图层蒙版,这时可能因为原图一的图案纹饰选区较大,所以可能不会完全看见纹饰的玉器效果,如下图所示:

18、同样的方法将“图层1副本”的锁链解除,如下图所示:
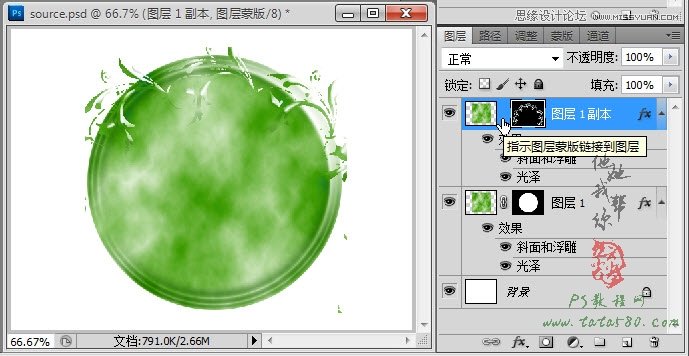
19、单击选中“图层1副本”的蒙版,然后按Ctrl+T键进行自由变换,适当调整大小及位置,具体效果如下图所示:
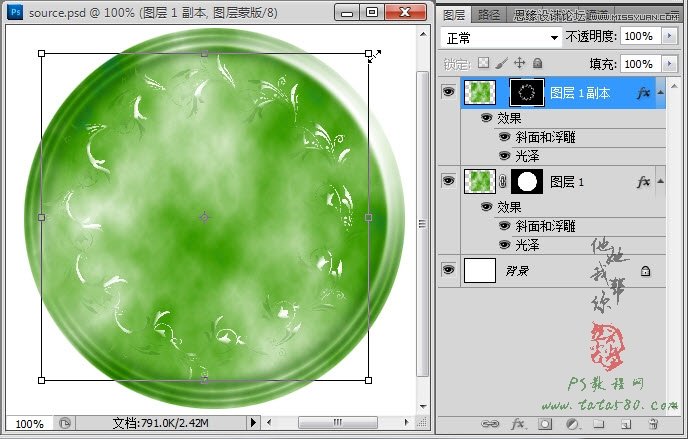
20、这时可能会发现花边图案纹饰的玉器效果不太好,实际上是因为其大小与玉壁主体相差太大,所以同样的图层样式设置可能效果会有所差距,解决办法就是选中图层,重新通过菜单“图层->图层样式”进入修改,可以适当增加一些内阴影效果,设置如下图所示:

21、另外还可以再增加外发光效果,设置如下图所示:

22、应用新图层样式后效果如下图所示,当然可以根据不同的需求进行设置,没有定数,这里我只是讲述修改方法。

23、接下来制作龙的纹饰,我们要制作的是“玉龙壁”,所以龙的图案少不了,打开原图二,这里有多种龙的纹饰,这里选择左上角第一条龙,可以利用魔棒等工具选取得到其选区,如下图所示:

24、用与制作花边图案的相同方法得到龙的玉器浮雕图案“图层1副本2”,效果如下图所示:
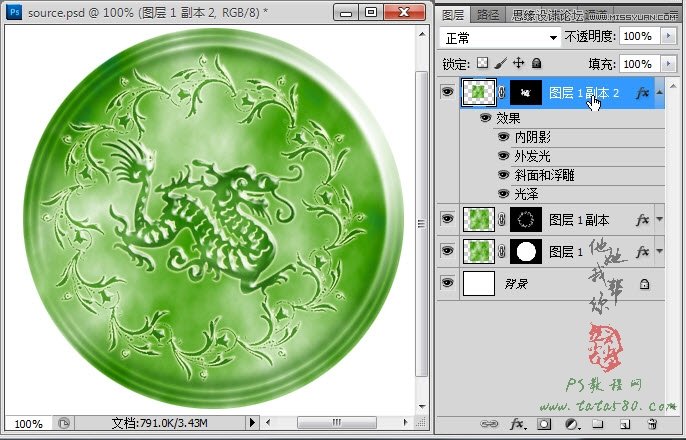
25、另外再选择一条竖立的龙的纹饰用于做攀于玉龙壁边缘的龙,这里我们选择右下角的最后一条龙,同样可利用魔棒等工具等到其选区,如下图所示:
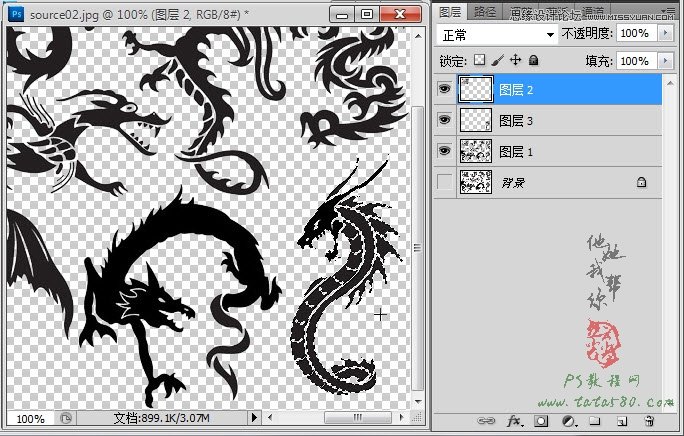
26、同样利用制作玉器花边的方法得到攀龙玉器效果“图层1副本3”,如下图所示:
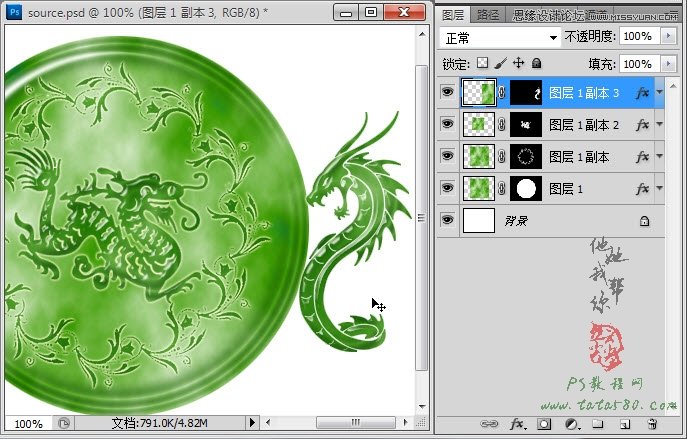
27、选择菜单“编辑->变换->变形”,适当调整龙的外形,使其看起来更像是攀附在玉壁之上,如下图所示:

28、调整完后将其复制一层,选择菜单“编辑->变换->水平翻转”,并调整其位置使其正好处于左边对称位置,效果如下图所示:

29、到此为此我们要设计的玉龙壁的外形基本完成,此时的玉器的色泽主要由之前的颜色所决定,但并不意味着一定要进行色泽调整,接下来的操作是可选的,通过这些操作可以较大程度的改变玉器的色泽,根据不同需求进行,我们主要是讲述方法,单击图层面板下方的“创建新的填充或调整图层”按钮,选择“色彩平衡”选项,如下图所示:

30、色彩平衡可以通过调整“阴影”、“中间调”和“高光”三种色调的颜色值来达到改变物体的色泽,可调整性非常大,如本例中对阴影的调整设置及效果如下图所示:

31、进而调整中间调后的效果如下图所示:

32、最后再调整高光的参数,效果如下图所示:

33、另外还可以再添加“色相/饱和度”调整图层,适当改变饱和度、色相及明度,效果如下图所示:

34、当然还可以再添加其它的调整效果,这里不再一一说明,本例大致效果如下图所示,在后一教程“玉龙壁之玉器展示”中我们将进一步进行相关制作,其中主要涉及到物体的拼接、倒影的制作等,有兴趣的朋友可以继续关注我们的网站,他她我帮你与你同行!

学习 · 提示
相关教程







