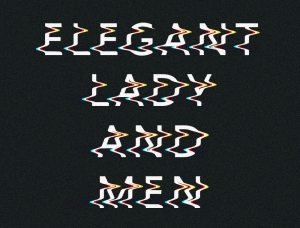ps打造一幅有摄影作品中漏光效果的海报(2)
第四步:
打开“天空”素材,你可以使用你自己找到的素材图片,不过最好选择一个黑暗的有着较强色彩对比度的图片。这样可以为你节省很多时间。使用移动工具,将“天空”素材拖动到画布上,更换掉原有的背景中的天空。这里,你可以使用“Ctrl+T”工具对你的图片进行改造,使其适应画布以及背景的大小。下图是笔者缩放后的效果图。在这里,大家可以发现,笔者将天空中明亮的那部分放在了中间的顶部,使得光线可以从背后照射出来(我们将在接下来的步骤中用到)。
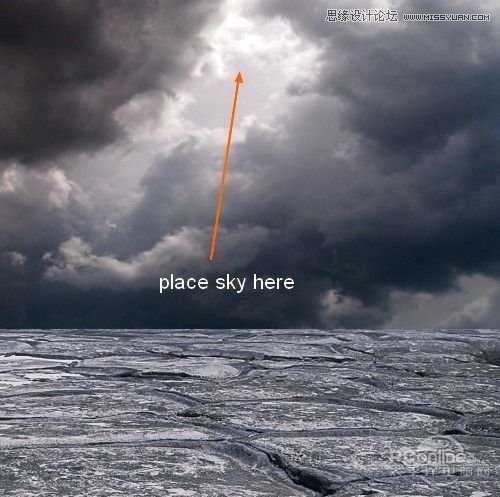
图12
在底部点击“添加图层蒙版”,然后为这个图层命名为“天空”。
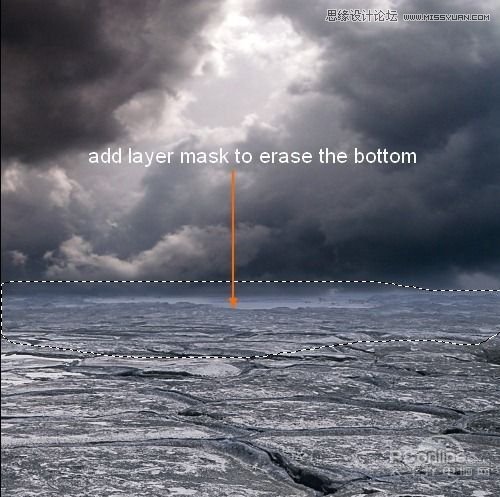
图13
第五步:
笔者注意到,在天空部分存在一些噪点。为了修正这些噪点,笔者使用“通过拷贝的图层”(Ctrl+J)来重复天空,过滤掉原先存在的噪点与划痕。
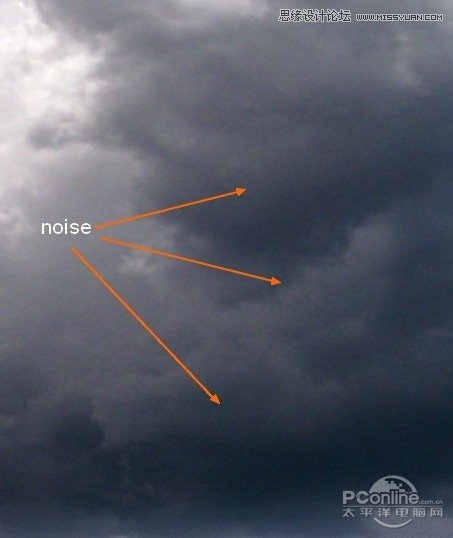
图14
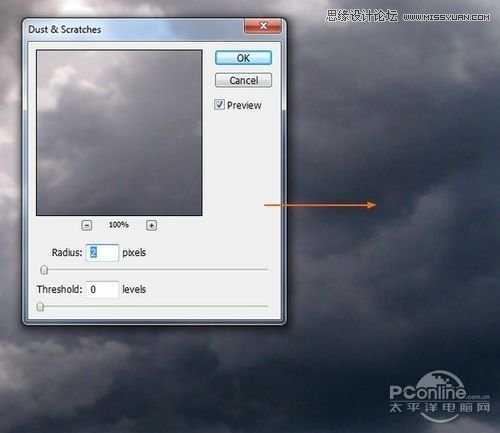
图15
然后在图层蒙版上,用黑色柔软的笔刷来去除掉任何你不希望被模糊的地方。
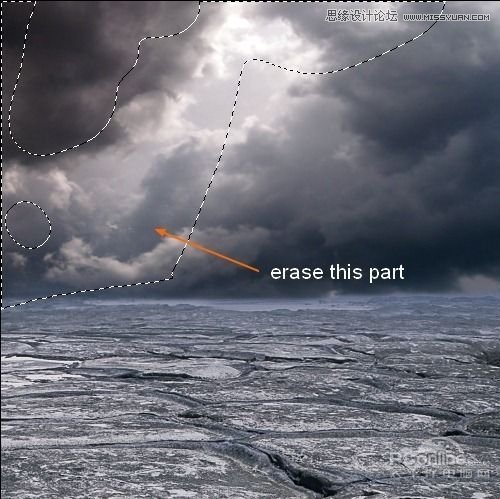
图16
第六步:
接下来,我们将要使用“悬崖”素材。这里,笔者使用的是多边形套索工具来将素材中的悬崖抠出来,并移动到画布中。当然,抠图工具有很多,你可以选择你喜欢的工具。
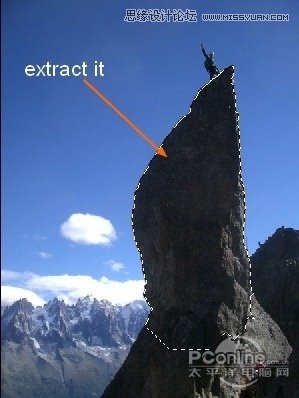
图17
将“悬崖”抠出移动到画布的中心,这里要注意的是“悬崖”的大小应当要适应画布的大小。
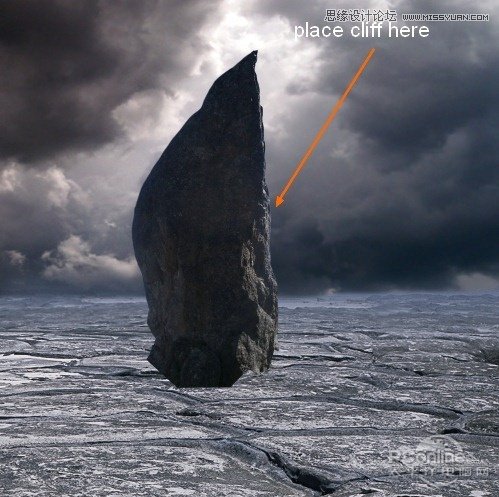
图18
复制上一步骤中的“悬崖”,并将这个“悬崖”进行水平翻转,然后将其移动到正确的位置,这样看上去就像是一个合上的门。效果图如下图所示:
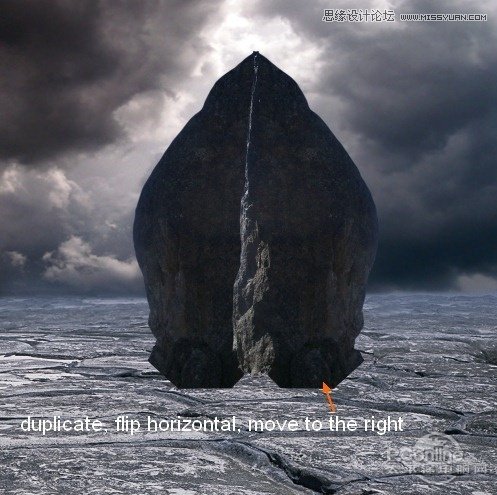
图19
为这些“悬崖”图层添加图层蒙版,然后用黑色画笔来清除某些部分的底部、中部、顶部。这里画笔的硬度要大点,为70-80%。以下两图展示了笔者是如何应用笔刷来处理这些悬崖图层的。(这里图层分别命名为“portal part 1”和“portal part 2”)
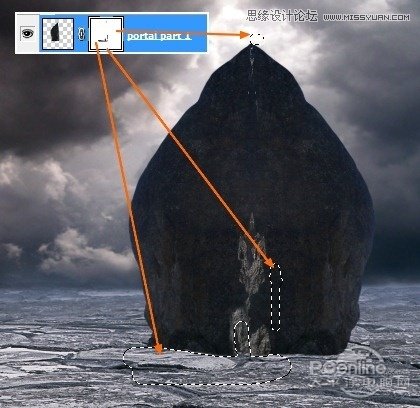
图20
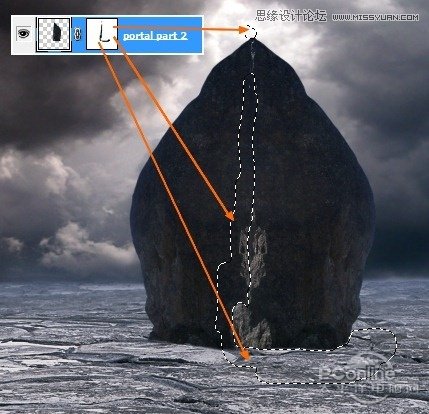
图21
学习 · 提示
相关教程