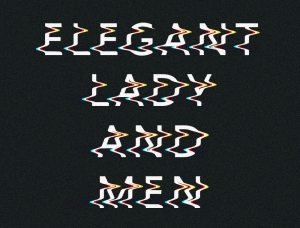ps打造一幅有摄影作品中漏光效果的海报(4)
来源:太平洋电脑网
作者:么么茶
学习:7112人次
第十一步:
这里要改变光线和画面的对比度。创建一个新图层,然后按“G键”激活渐变工具。选择默认颜色(黑色和白色)的辐射渐变,从中心到上下行。

图37

图38

图39
将这个图层改为软光100%的模式。
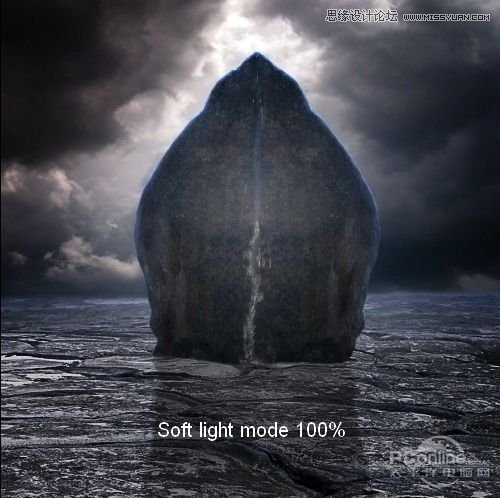
图40
第十二步:
这里要创造一个变暗的陆地。仅限一个图层,使用柔软的笔刷,颜色为#091425。喷刷陆地,并在悬崖周边留下一小部分,然后将模式改为复合度100%。

图41

图42
你可以看到图片的效果已经是从白天到了晚上
第十三步:
打开“光线”素材,笔者选取了该素材的一部分,将其复制到画布上,并调整了大小,将其定位到悬崖所形成的门上。

图43

图44
将显示模式调整为100%,则可看到最暗的部分已经消失。笔者添加图层蒙版去掉了一部分的光线,使其看上去更加自然。

图45
重复这个图层,并应用水平翻转。然后使用图层蒙版,用同样的处理方法,使得这些光线就好像是从悬崖间的裂缝中射出来的。将这里的图层命名为“light 1”和“light 2”。

图46
第十四步:
在“light 1”图层上,我选择了一部分的光线,并设置羽化半径为0.5.然后复制这个图层到我们第二个步骤中的图层上,然后将那个图层置于光线图层上。然后将其放置于悬崖的顶部。这里可以使用橡皮擦工具擦除掉不需要的部分。
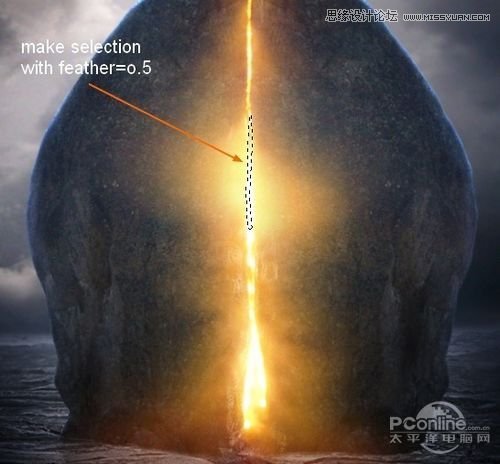
图47
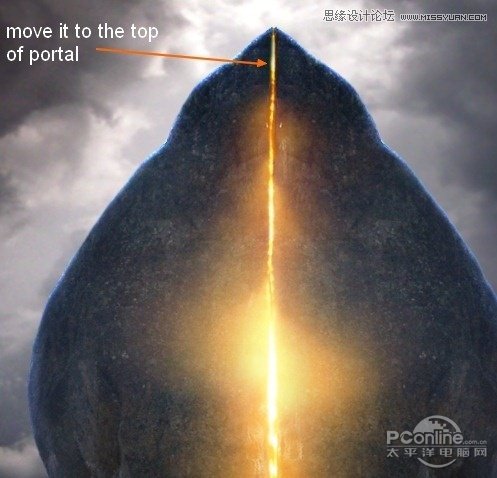
图48
学习 · 提示
相关教程
关注大神微博加入>>
网友求助,请回答!