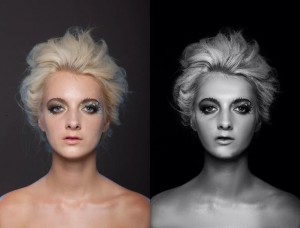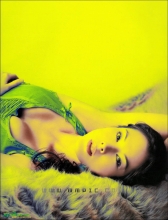ps反转负冲的LOMO效果(2)
来源:未知
作者:摄影社区
学习:5115人次
3. 在「纯色图层」上新增「色相/饱和度1」特效图层 。
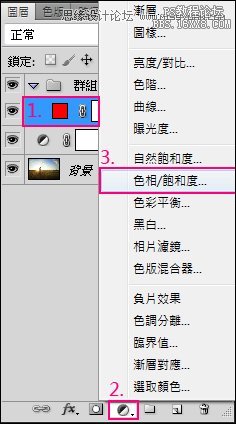
4. 选择「群组1」之后,将「混合模式」选择「排除」

5.再到「色相/饱和度」去控制参数即可完成,色相-121、明亮-63 。
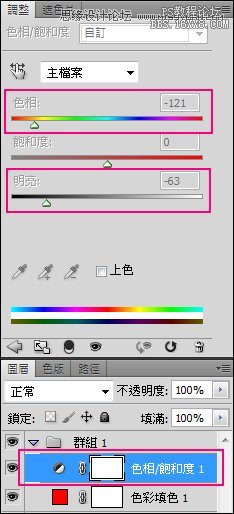
6.完成图。

LOMO第三炮
STEP-C 增加小效果
以上AB步骤已经算完成LOMO风了,但如果你喜欢暗角的话,也可以试着加入暗角哦!
1.选择「背景」图层,在上方滤镜的地方选镜头校正或按热键「Ctrl+Shift+R」。
2.先选择自订,再去调整晕映的总量-92、中点+71,再按确定 。(晕映可以依个人喜好去调整)
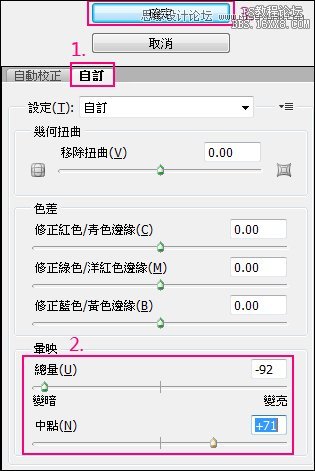
3. 增加饱和度可让色彩更艳丽,选择「亮度/对比」图层,再新增「自然饱和度图层」。
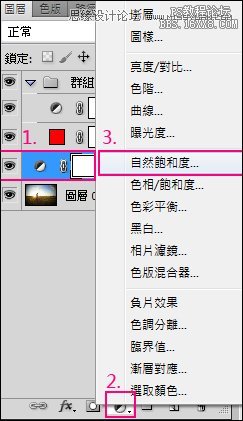
4.调整自然饱和度到100,饱和度+10,即可完成。
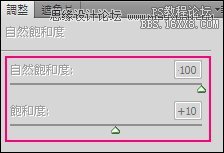
5.完成图。

修图前后A、B 比较范例

修图前

修图后
学习 · 提示
相关教程
关注大神微博加入>>
网友求助,请回答!