ps精修眼睛教程(5)
来源:新浪博客
作者:山鹰
学习:9642人次
处理后的眼睛效果:

原照片:
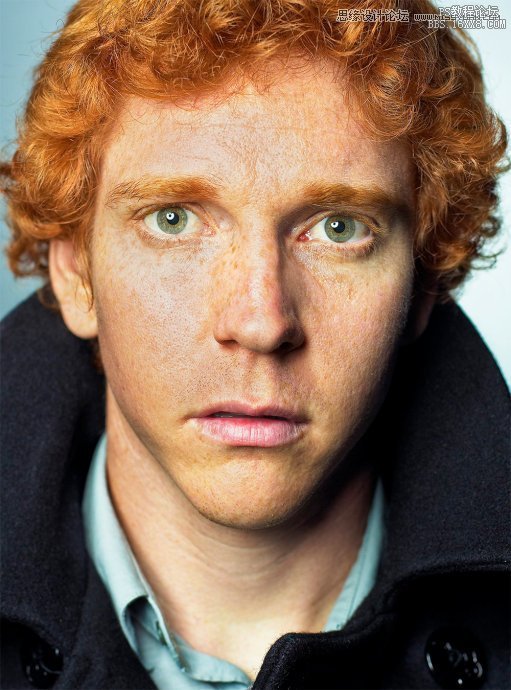
操作步骤:
一\提亮及增加清晰度.
1.打开照片.
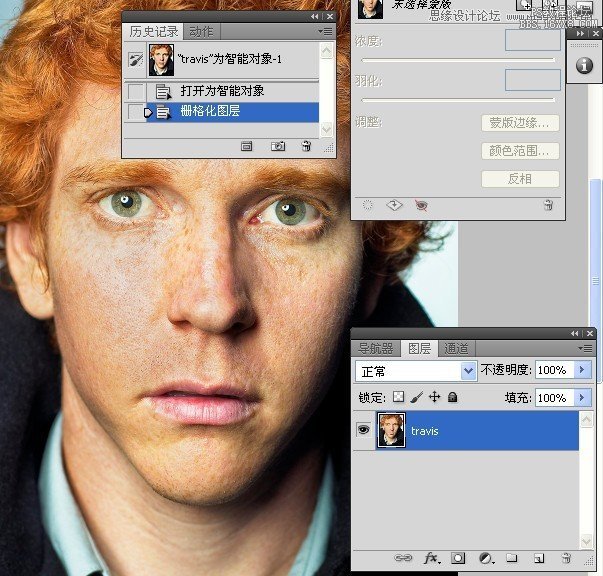
2.新建曲线调整图层,更改图层混合模式.
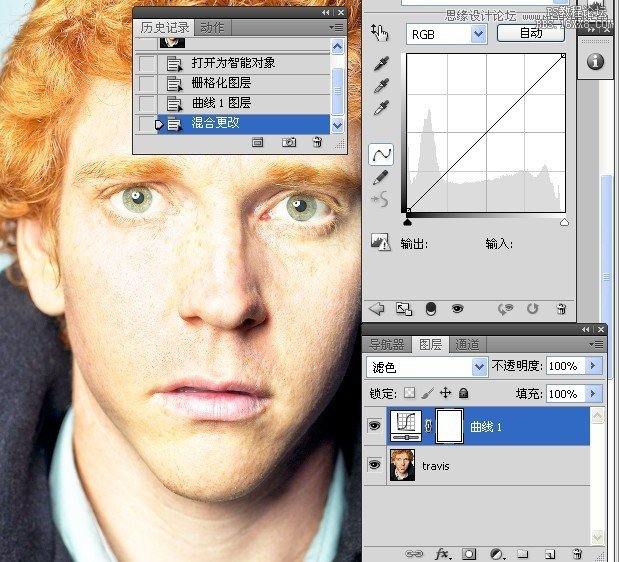
3.再次新建曲线调整图层,更改图层混合模式的设置.
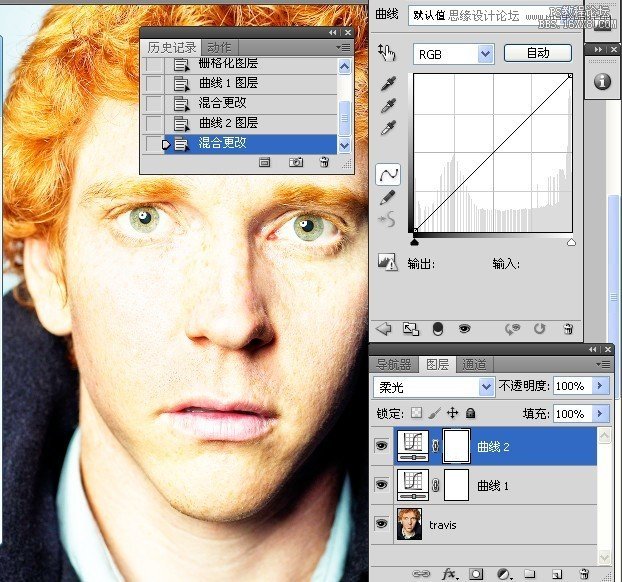
4.给两图层编组.
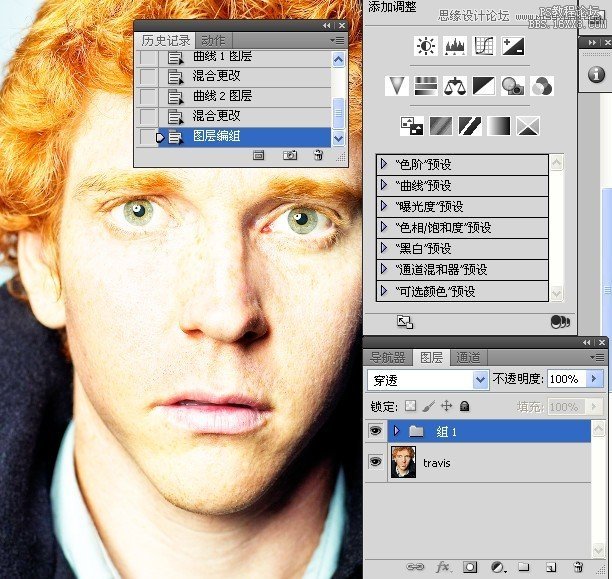
5.给图层组添加蒙版,并点击"反相"按钮..
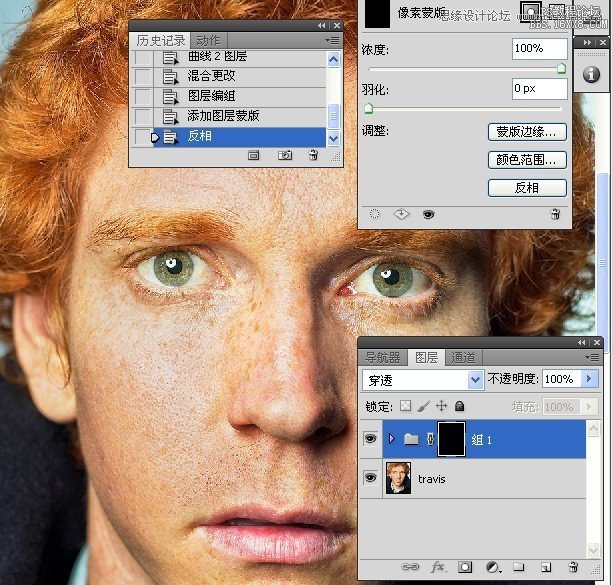
6.使用白色画笔在图层组蒙版上涂抹眼珠的虹膜.
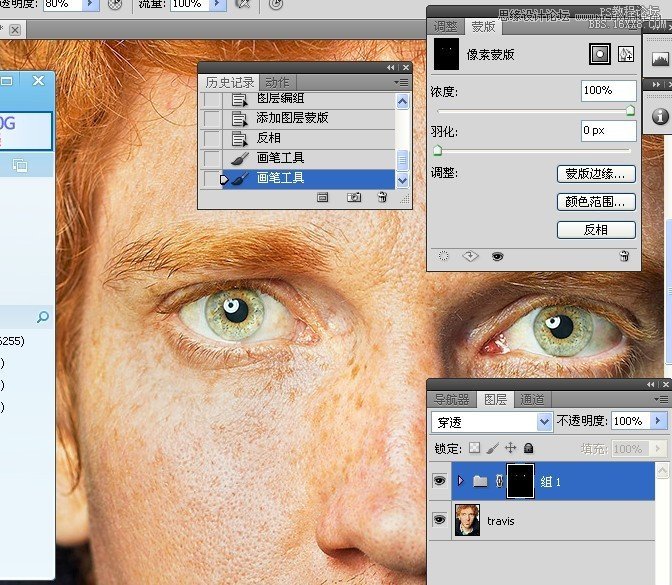
7.打开图层组中的两图层,边观察边分别设置图层的不透明度.
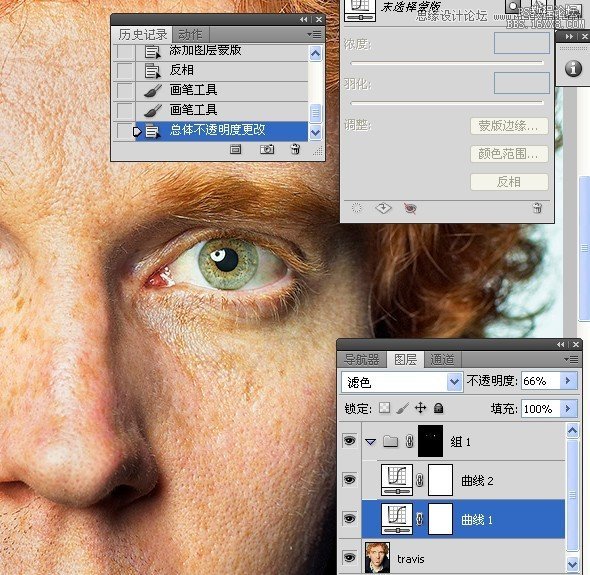
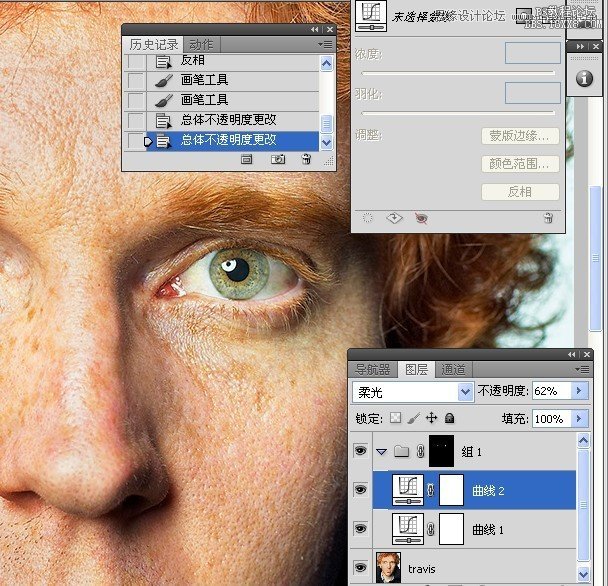
二\上色
1.新建曲线调整图层,加青.
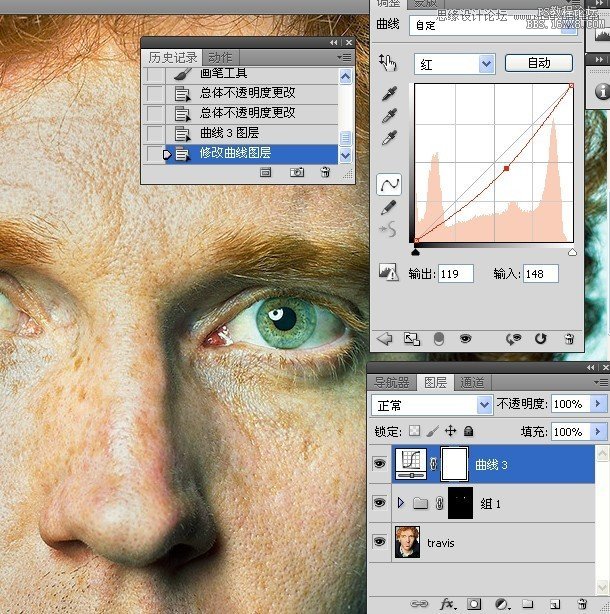
2.反相图层蒙版.
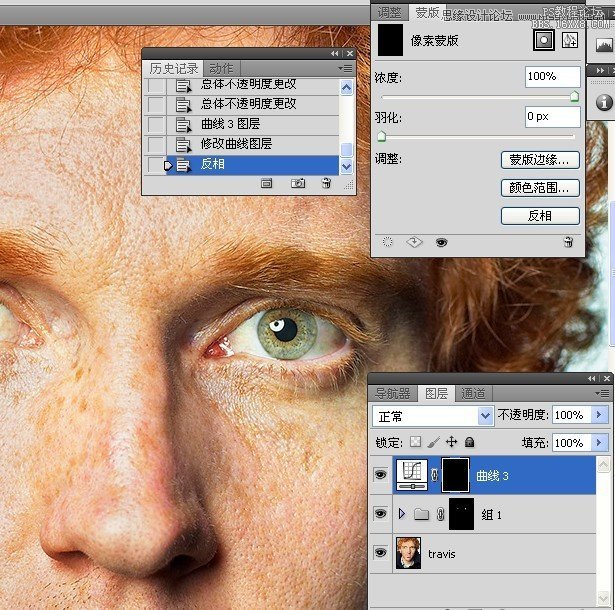
3.使用白色画笔工具在图层蒙版上涂抹出虹膜.
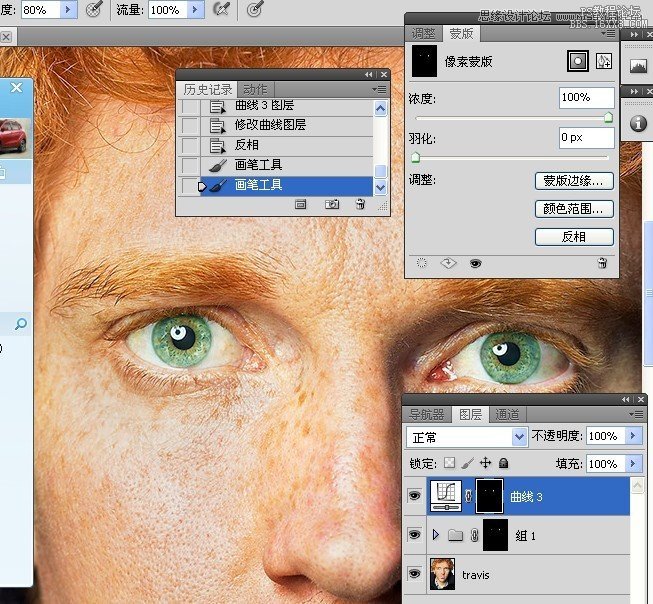
4.回过头来在曲线面板上加些绿和加些蓝.并提点亮.
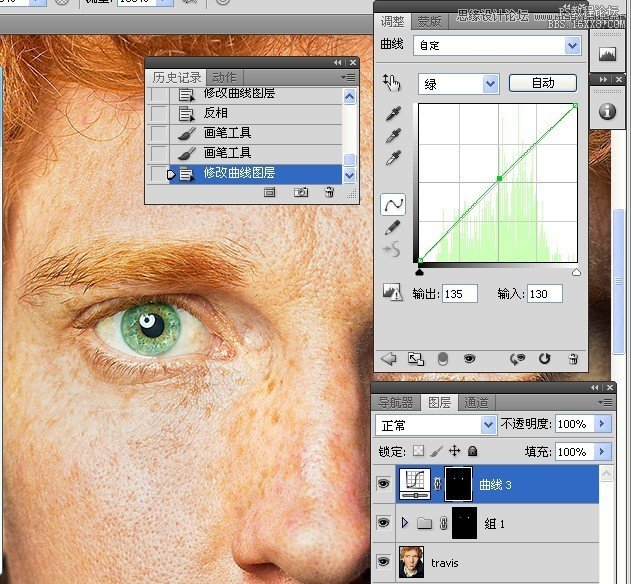
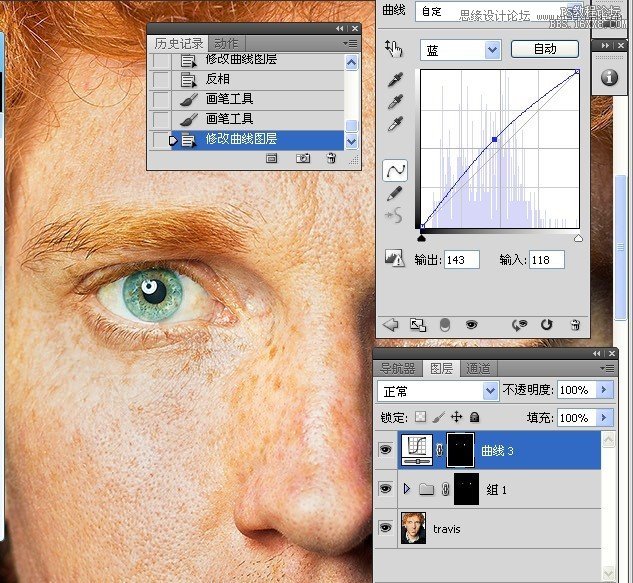
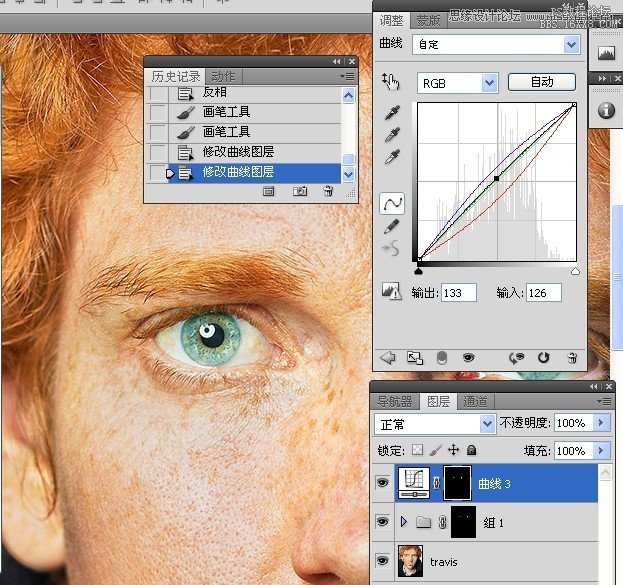
5.更改曲线调整图层的混合模式.
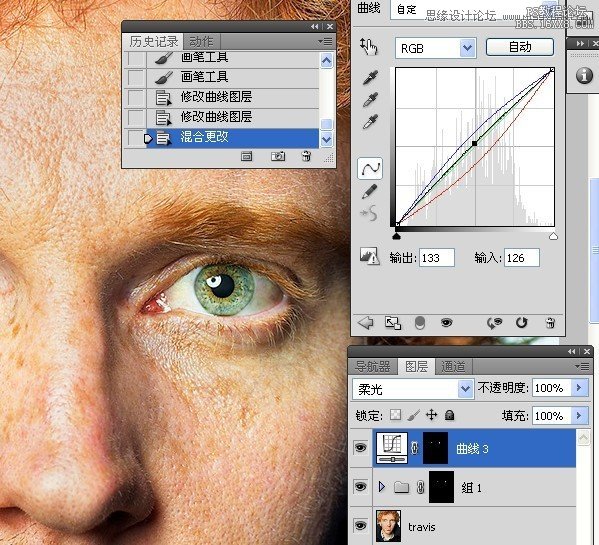
6.调整图层的不透明度.
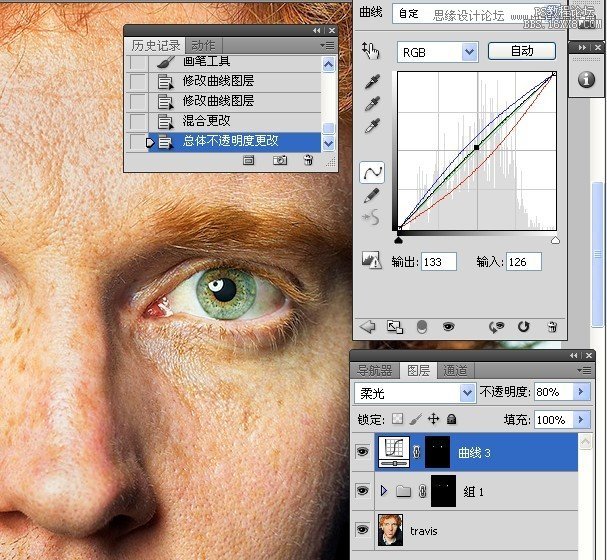
三\柔化面部皮肤
1.新建色相饱和度调整图层.降低饱和度到0,
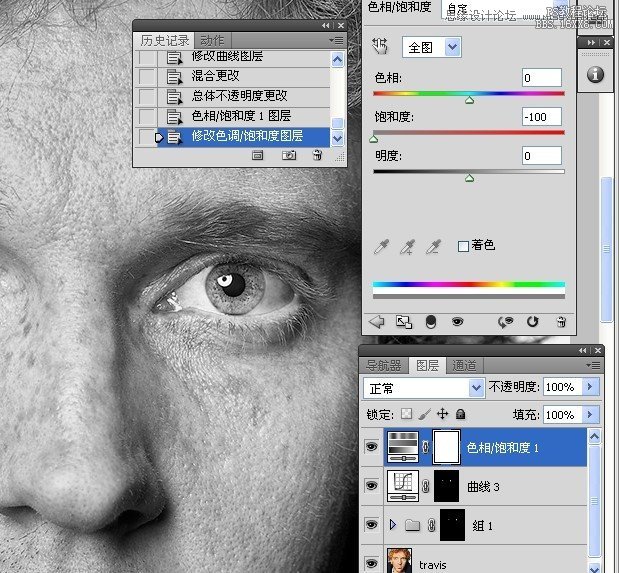
2.把曲线3调整图层的蒙版复制到色相饱和度调整图层的蒙版上,并反相.
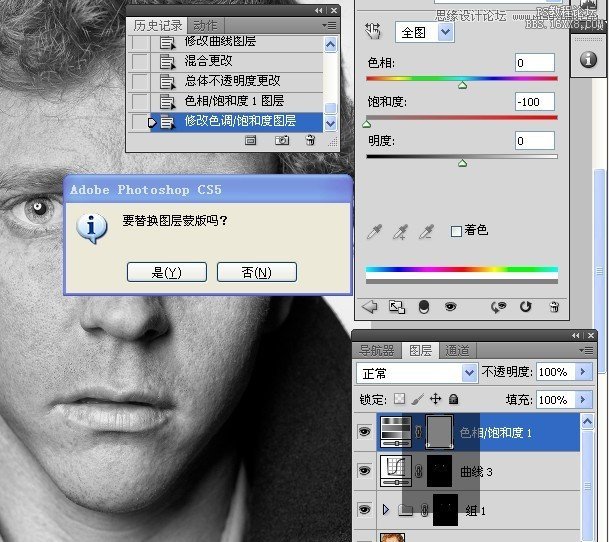

3.更改图层混合械式.并调调整图层的不透明度.
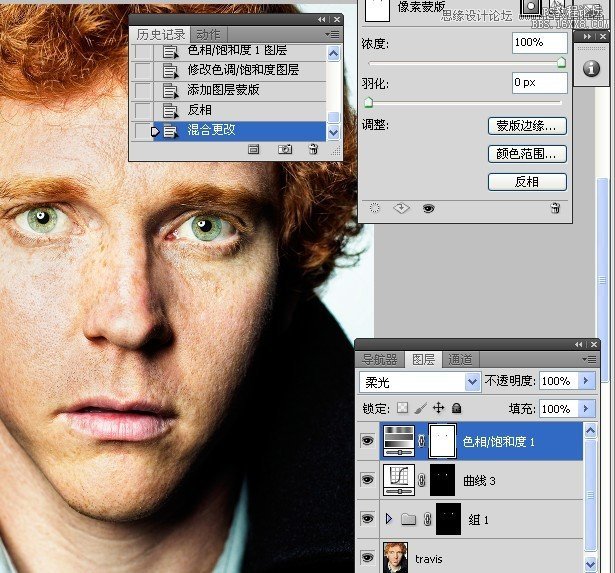
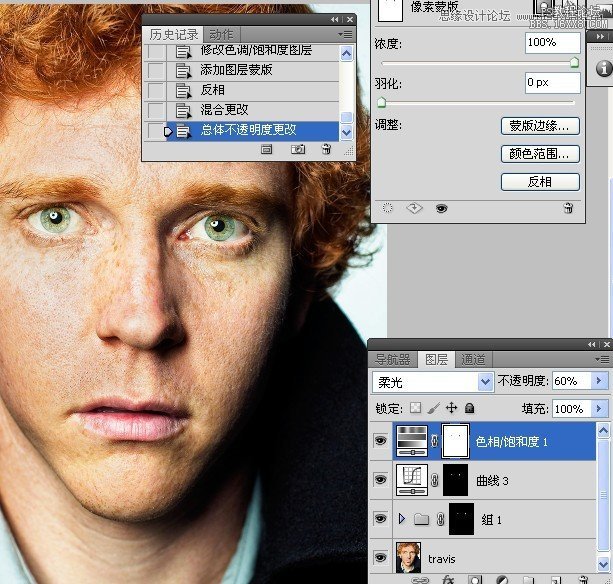
四\降低眼眶边上的息肉色彩
1.新建色相饱和度调整图层.点击红色息肉.取得红通道.调整它的数值.
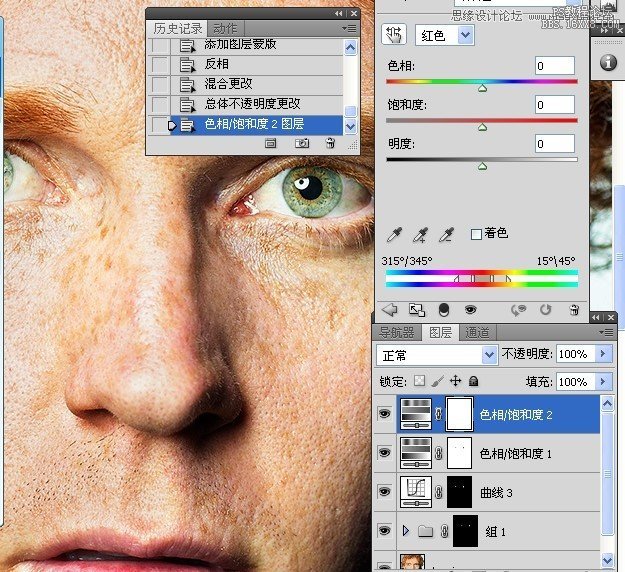
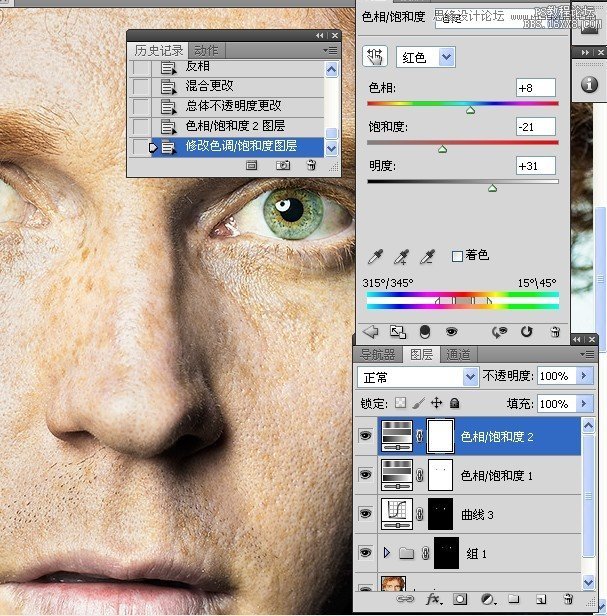
2.反相图层蒙版.
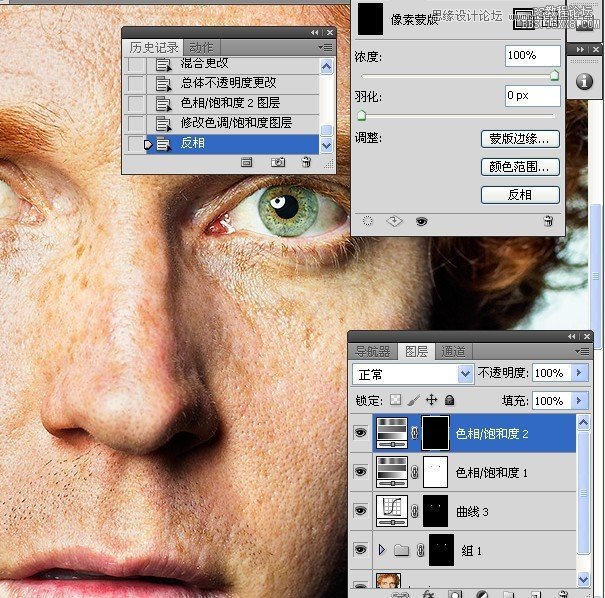
3.画笔涂抹.
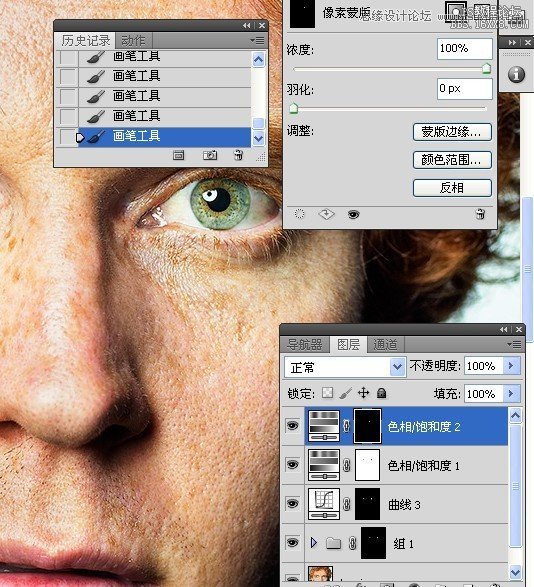
五\看下面板.
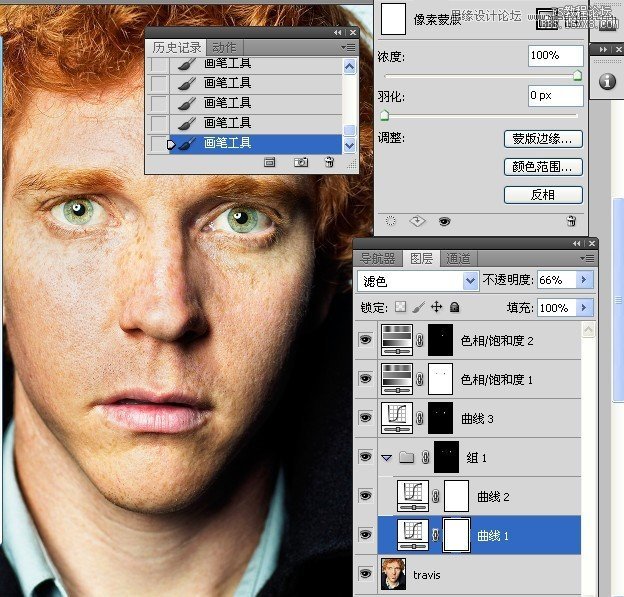
最终效果图:
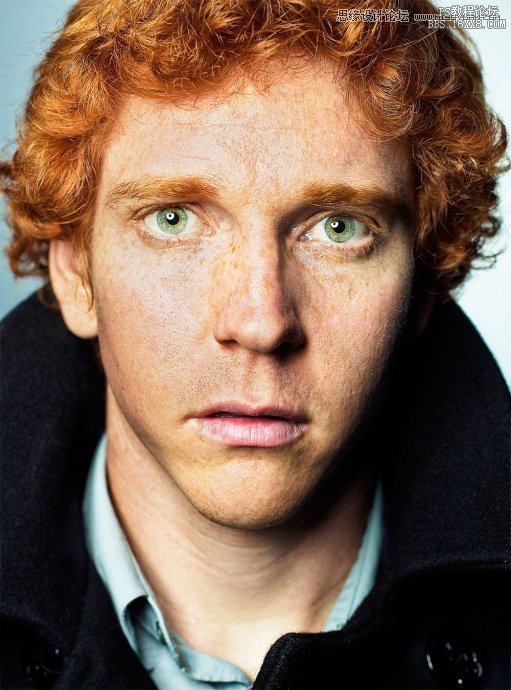
学习 · 提示
相关教程
关注大神微博加入>>
网友求助,请回答!







