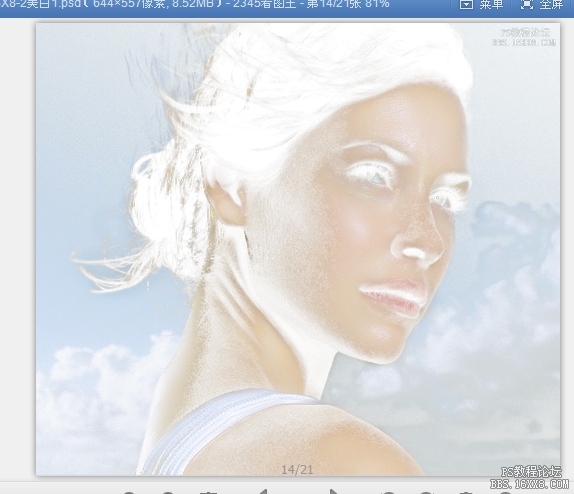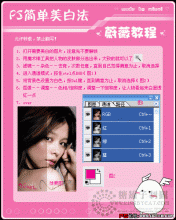PS深度美容美白教程(4)
利用ps进行磨皮美白多种多样,不同程度的照片也需要不同的方法来处理,本例中的原图相对质量较差,斑点较多,覆盖面较大,这时候纯的通过图层计算的方法较难达到理想效果,本次将通过具体的弥补方式来完成MM深度美容,有兴趣的朋友可以看一下。

深度磨皮美白效果图

对比效果图

原图
1、本教程采用ps CS5制作,原图就一张,先打开原图,将背景复制一个“背景 副本”图层,如下图所示:

2、本例深度美容主要讲述深度磨皮美白,首先应用的方法还是经典的图层计算法,先进入通道面板,分别单击红、绿、蓝三层通道,这时你会发现三层通道上都有较明显的斑点,这是因为对于斑点较多且清晰的图像,一般三个图层上都有斑点,所以我们最好对三个图层都要进行叠加计算,以下是红色通道的效果:

3、接下来我们进行图层计算,选择菜单“图像->计算”,我们先进行对“红”和“绿”两个通道进行叠加计算并生成alpha1通道,如下图所示:

4、第二次是对生成的Alpha1和蓝色通道进行叠加计算并生成Alpha2通道,经过这两次叠加计算,基本上可以将斑点都覆盖在内,如下图所示:
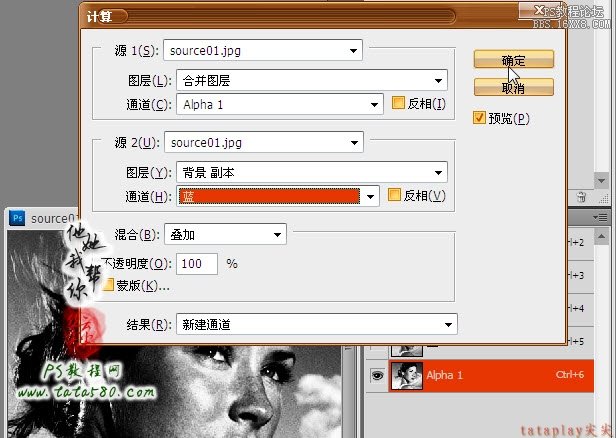
5、确保单击选中Alpha2通道,选择菜单“滤镜->其它->高反差保留”,设置半径为10像素左右,如下图所示:
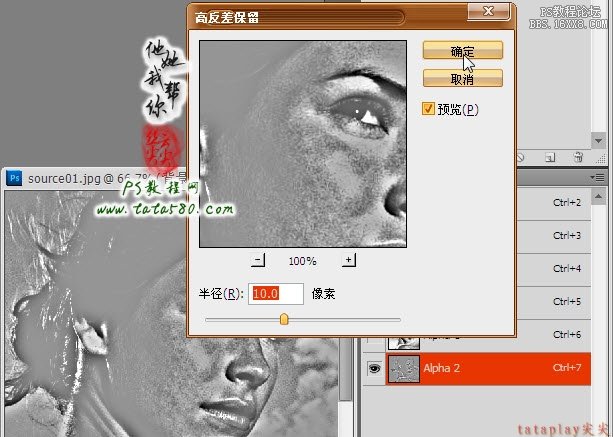
6、接着对Alpha2进行强光计算,连续两次,分另生成Alpha3和Alpha4两个通道,如下图所示:

7、Alpha4就是我们最终要用的通道,这时基本上可以看出脸上的斑点分布区域,如下图所示:
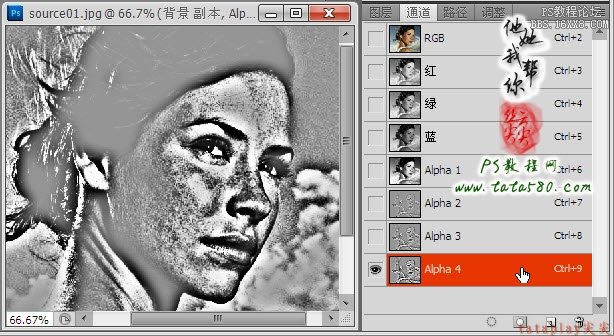
8、按住Ctrl键,鼠标左键单击Alpha4通道的缩略图,载入通道中的白色区域选区,如下图所示:
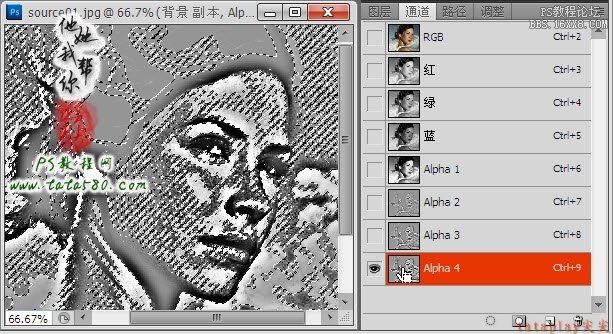
9、因为我们要的选区是有斑点的区域,在通道中呈现黑灰色分布,所以要将选区反向,选择菜单“选择->反向”即可,如下图所示:
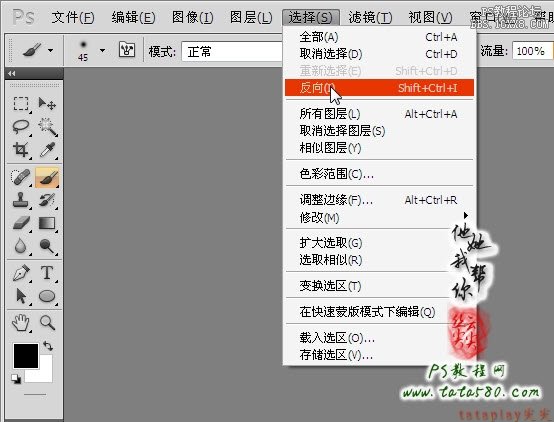
10、保留选区,先单击RGB通道,然后返回图层面板,单击选中“背景 副本”图层,如下图所示:

11、给“背景 副本”添加图层蒙版,这样就只会保留下斑点较多的区域,将背景图层的眼睛点掉可以看到效果,如下图所示:
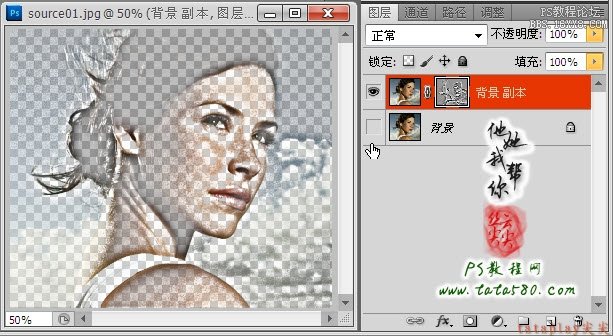
12、单击选中“背景 副本”图层的缩略图,然后用吸管工具在人物脸部较亮的区域吸取颜色,如下图所示:

13、单击图层面板下方的“创建新的填充或调整图层”按钮,在弹出的菜单中选择“渐变映射”,如下图所示:

14、在弹出的渐变映射调整图层中不要勾选仿色和反向,如下图所示:
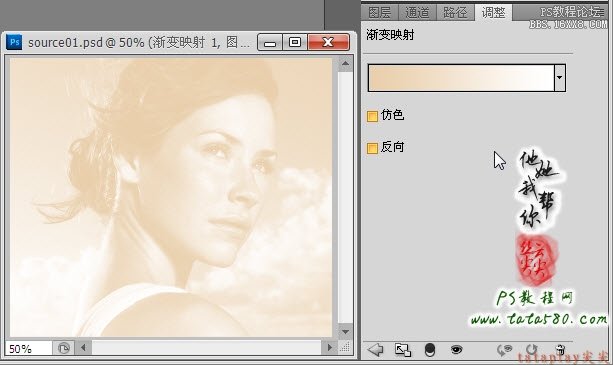
15、回到图层面板,右键单击选中“渐变映射1”图层,在弹出的菜单中选择“创建剪贴蒙版”,这样渐变映射就只对背景副本起作用,如下图所示:
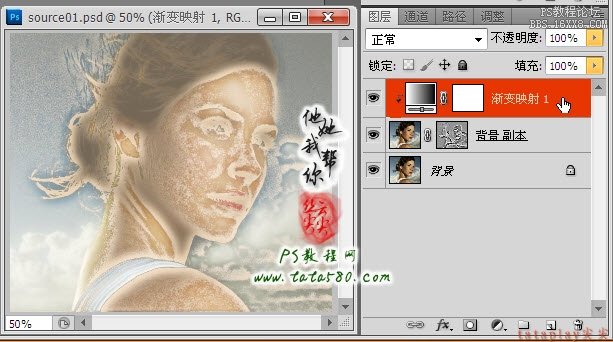
16、将“渐变映射1”图层的混合模式设置为“柔光”,不透明度设置为60%左右,如果有需要,还可以用硬度为0的黑色画笔工具在渐变映射1的图层蒙版上把不需要磨皮的区域擦除掉,视情况而定,可例省略,经过这一系列操作,人物脸上的斑点基本上被磨掉了,效果如下图所示:

17、按Ctrl+Shift+Alt+E键进行盖印图层生成图层1,如下图所示:

18、将图层1的混合模式设置为“滤色”,不透明度设置为60%左右,另外给图层1添加图层蒙版,用硬度为0的黑色画笔工具将不需要增白的地方擦除,主要是眼睛、眉毛及头发部分,如下图所示:
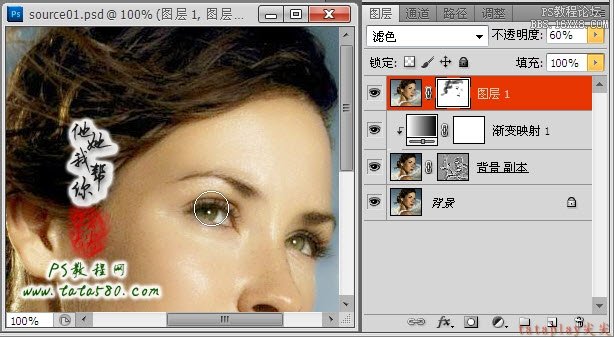
19、再盖印图层生成图层2,接下来我们就要进一步进行深度磨皮,确保选中图层2,选择菜单“滤镜->模糊->高斯模糊”,设置半径为5像素左右,如下图所示:
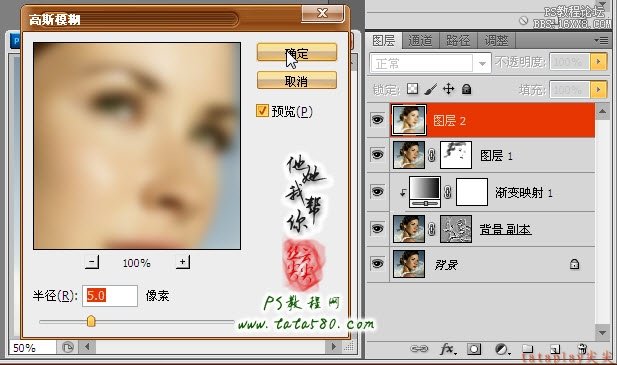
20、按住Alt键,给图层2添加图层蒙版,这时添加的图层蒙版是黑色的,如下图所示:

21、单击选择“画笔工具”,设置前景色为白色,不透明度为50%,如下图所示:

22、单击选中图层2的蒙版,将人物适当放大,用设置好的画笔工具在人物的脸部进行相应的擦除,重点对脸部有斑点及较亮与较暗区域,目的是让整个脸部肤色看起来比较亮丽均匀,如下图所示:

23、对图层2处理好后,盖印图层生成图层3,然后将图层3复制生成一个“图层3 副本”,如下图所示:

24、接下来我们要处理一下皮肤质感,因为经过多次磨皮后皮肤没什么质感,先单击选中“图层3 副本”,选择菜单“滤镜->模糊->表面模糊”,设置半径为2,阈值为27,如下图所示:
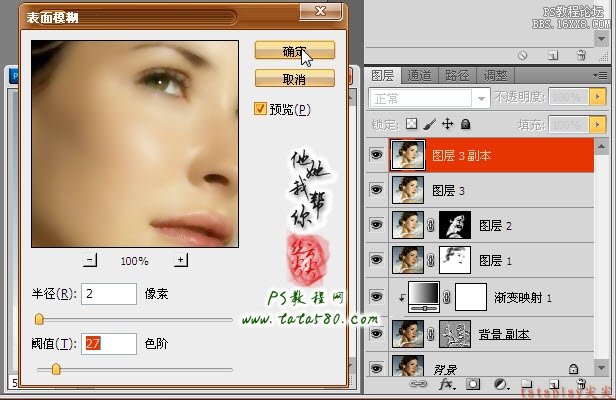
25、将“图层3 副本”的不透明度设置为40%左右,如下图所示:

26、单击选中图层3,选择菜单“滤镜->锐化->智能锐化”,设置数量为150%,半径为1.0像素,这样皮肤就会呈现出一定的质感,如下图所示:
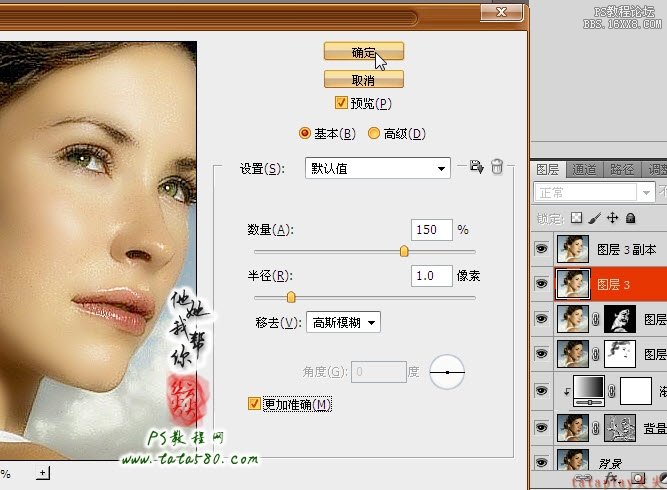
27、最后还要再调整一下整体画面的色泽,可以添加“亮度/对比度”调整图层,根据画面适当降低亮度和升高对比度,如下图所示:
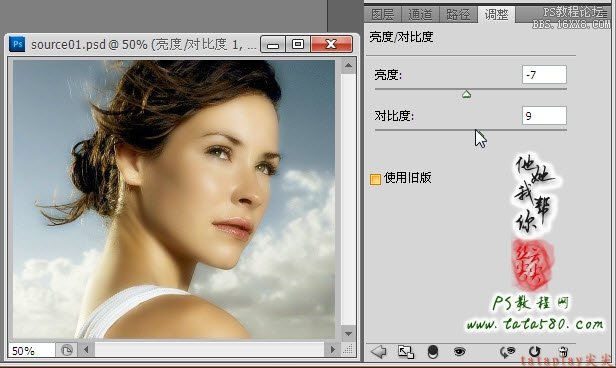
28、另外再添加“照片滤镜”,设置冷却滤镜(LBB),深度为20%左右,如下图所示:
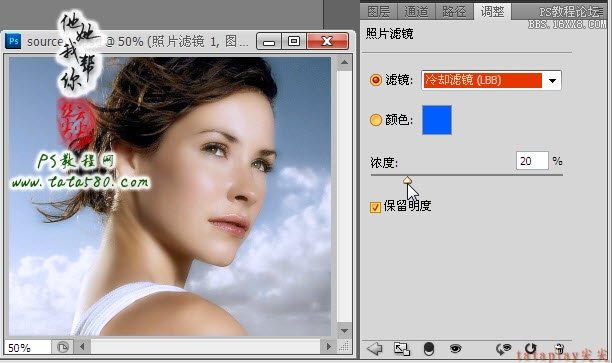
29、如果对颜色不再满意,还可以添加色彩平衡,根据需要适当调整颜色,如下图所示:
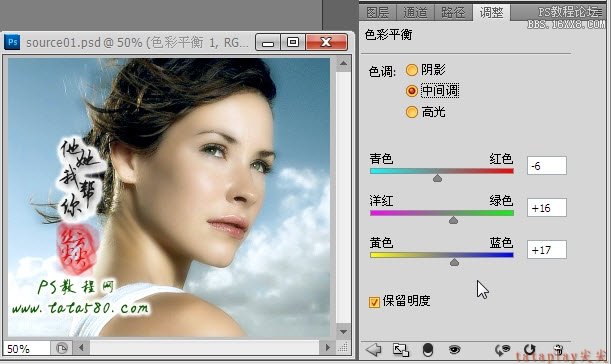
30、具体的色泽调整根据不同的图像及需求而不同,所以教程只是大概的说明一下常规方法,本例最终效果如下图所示: