ps柔化皮肤增加纹理质感磨皮教程(4)
来源:新浪博客
作者:山鹰
学习:57847人次
效果图:

原图:

操作步骤:
一、皮肤清理
1。打开图像,新建一空白图层,使用污点修复画笔工具清理皮肤。
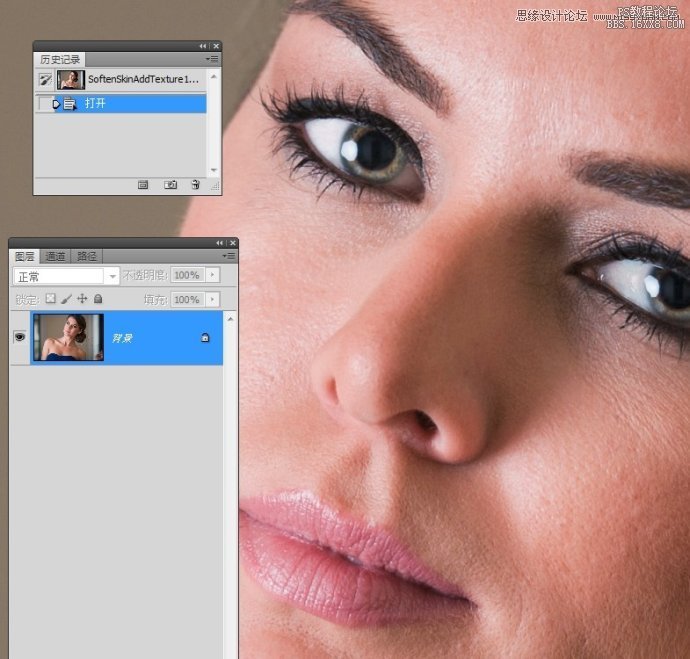
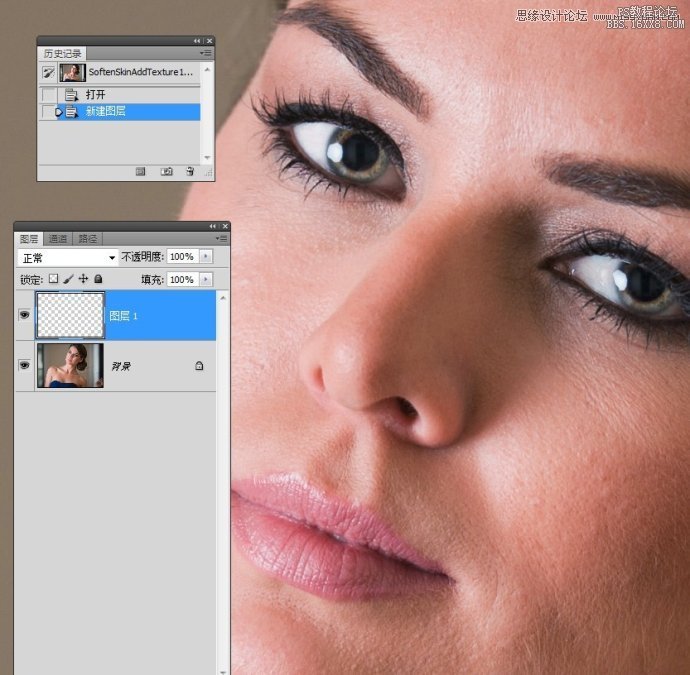
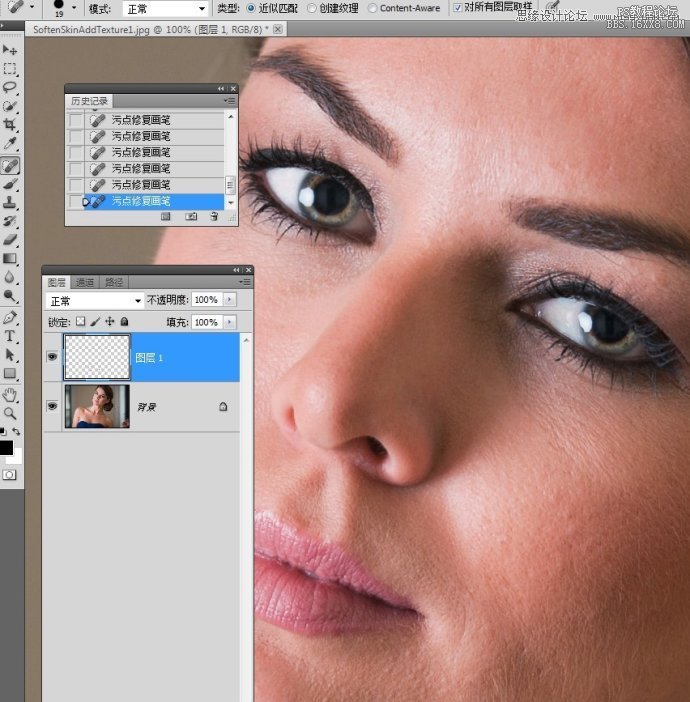
2。新建一空白图层,使用修复画笔工具清理皮肤。
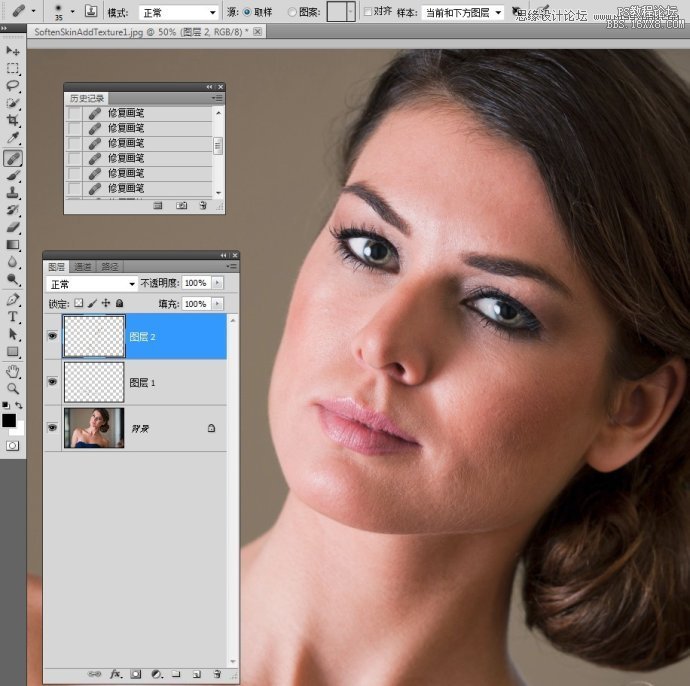
3。合并图层。
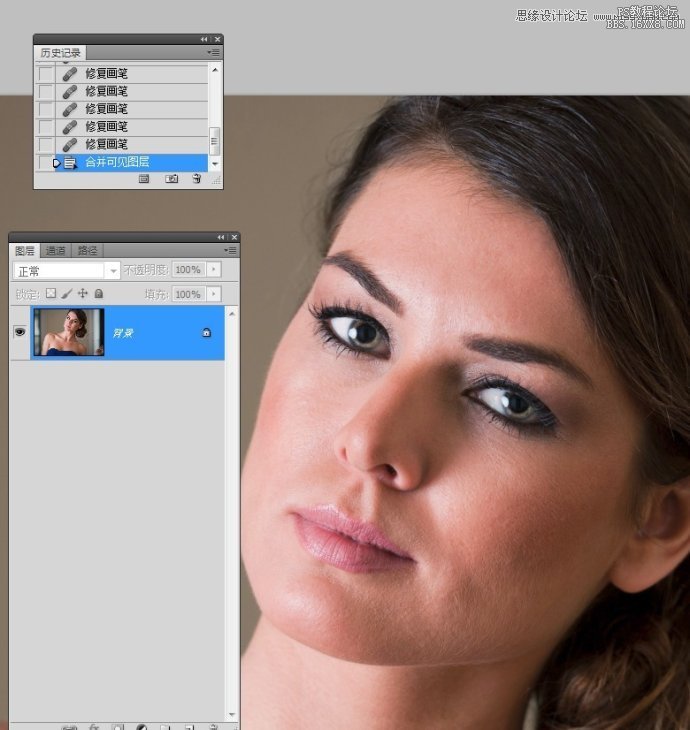
二、柔和皮肤
1。拷贝图层。

2。执行表面模糊命令。
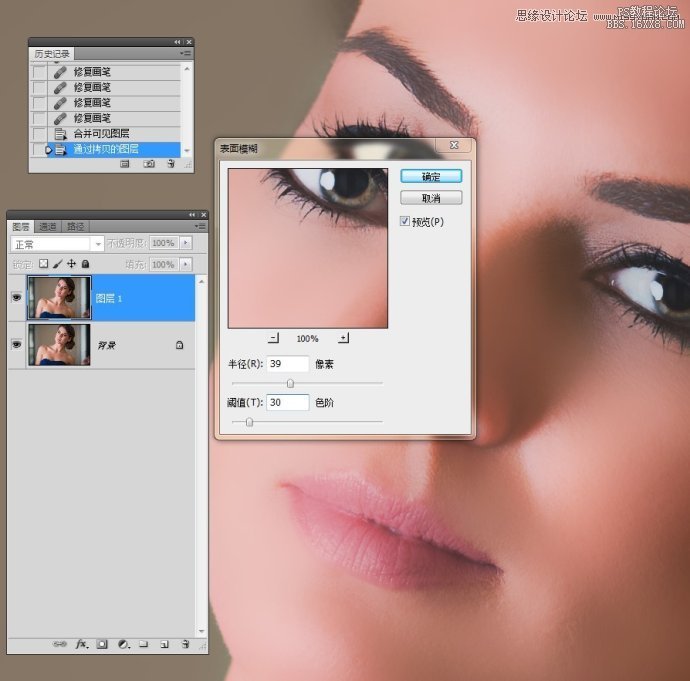
3。更改图层不透明度。

4。添加图层蒙版。

5。使用白色画笔工具涂抹出皮肤。

三、为皮肤增加纹理
1。从图层蒙版中载入选区。

2。选中背景图层,然后拷贝到新图层。

3。置顶图层。

4。执行高反差保留滤镜命令。
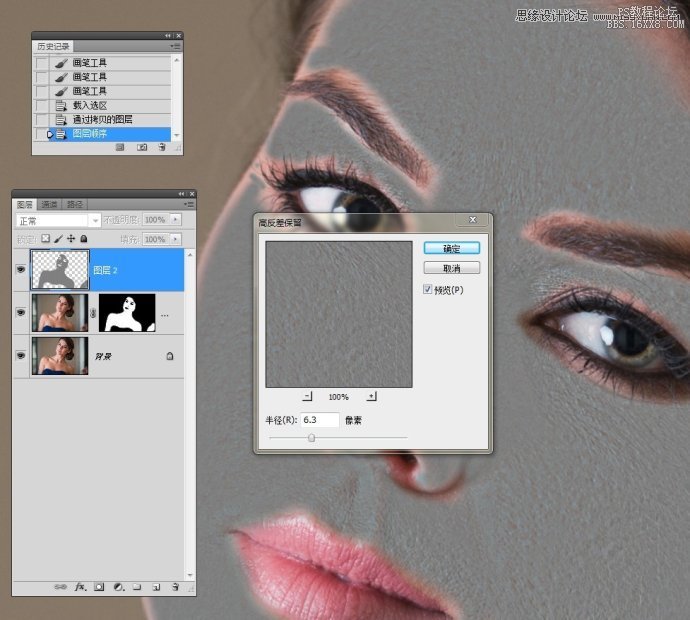
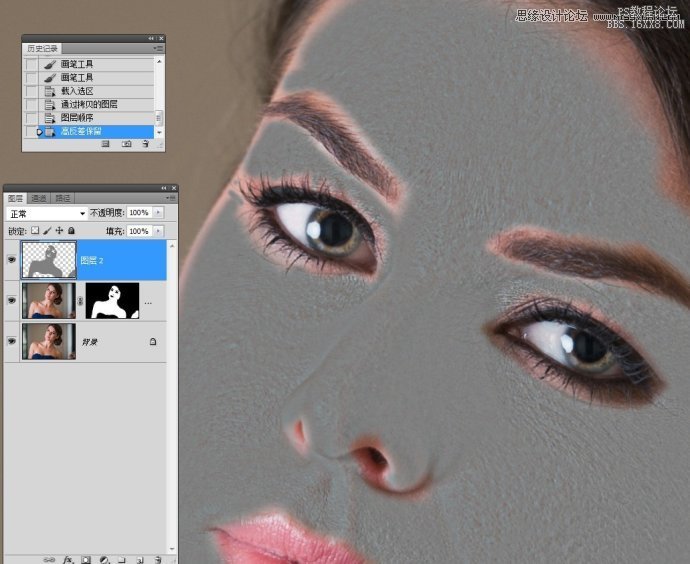
5。更改图层混合模式。

最终效果图:

学习 · 提示
相关教程
关注大神微博加入>>
网友求助,请回答!








