ps紫色火焰字体(5)
手工制作火焰字最大的优点就是效果逼真,不过过程比较费时,细小的火焰等都需要一条一条画出来,文字较多的话是比较麻烦的。画好火焰后,局部再用火焰素材点缀一下即可。
最终效果

1、新建700*1000p大小的文档,黑色背景,我们用个渐变工具拉个渐变,颜色从#000000到#190015。
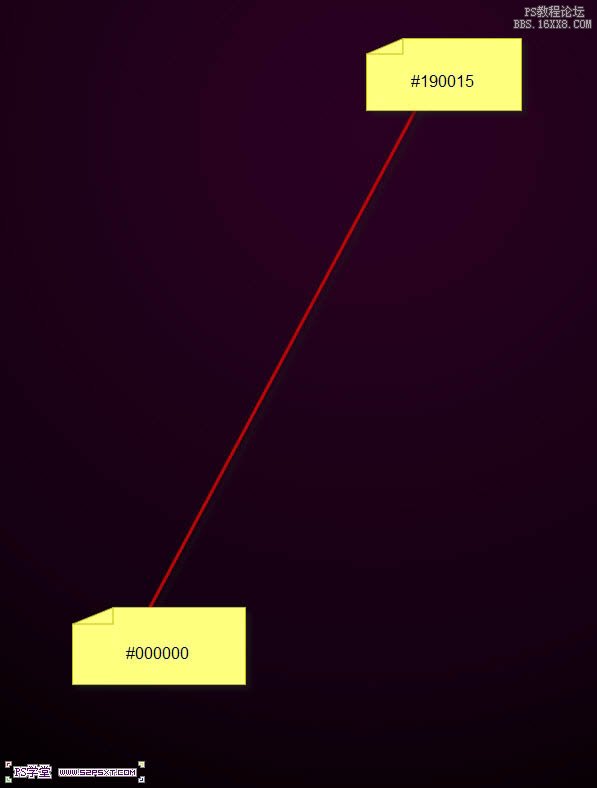
2、我们新建图层,用白色的柔软画笔随意的点几下,大小自己把握,大致如下。
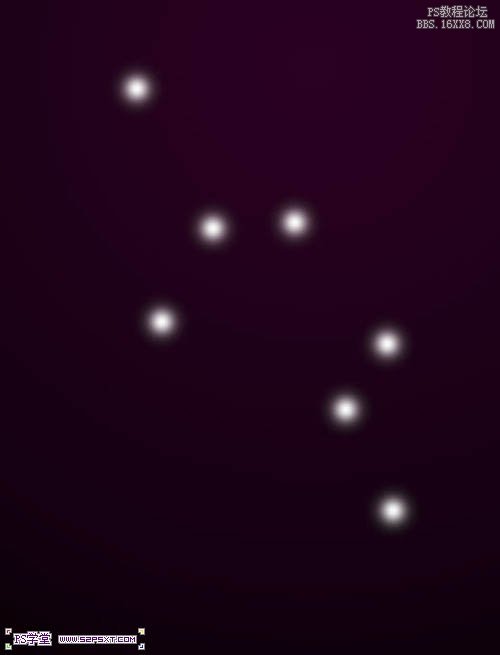
3、执行滤镜--模糊--动感模糊,角度56度,距离133px。(这个是原教材的数据,我试了下,不能达到效果,于是先高斯模糊30px左右,再动感模糊,将距离加大)
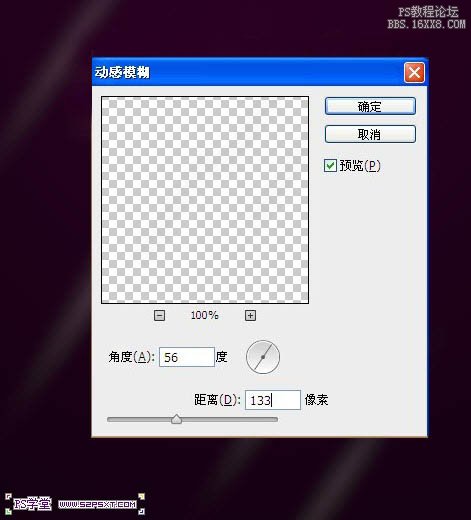
4、再执行一次动感模糊,这次我们将角度改为-63,距离不变。
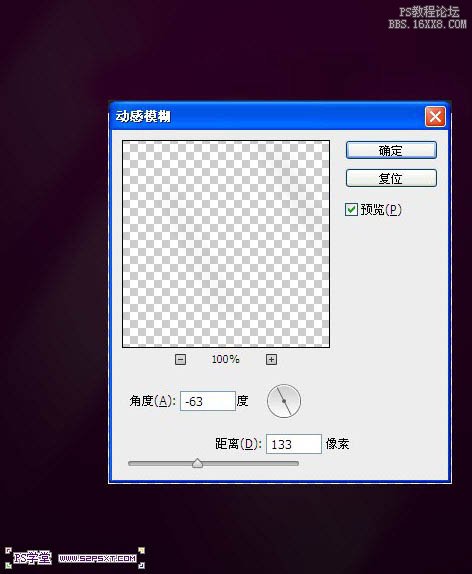

5、用你喜欢的任意字体,打上你想打上的字母。
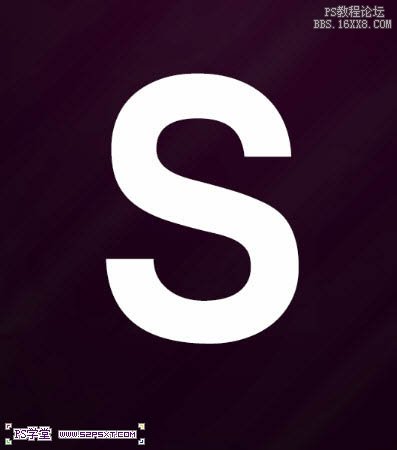
6、给字体图层添加图层样式。
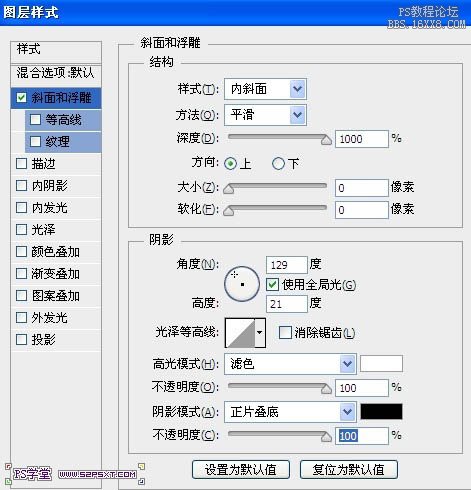
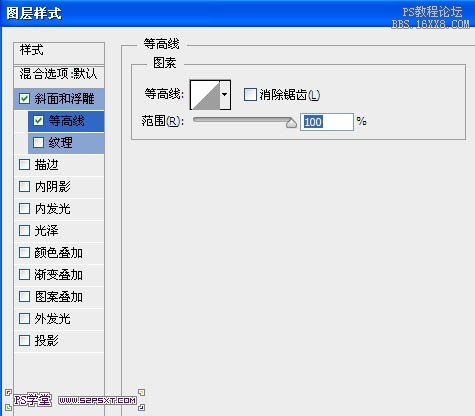
纹理:缩放15%,深度42%。这里的纹理我们可以用系统自带的,追加填充纹理即可。
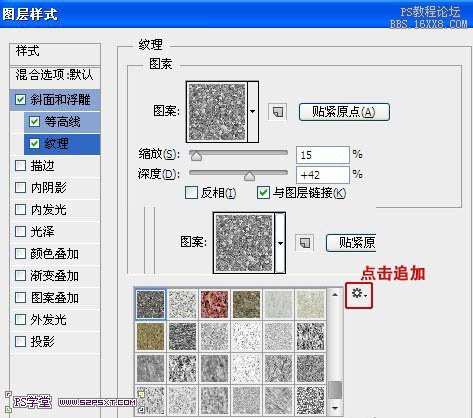



7、我们新建图层放在字体图层下方,用红色1px大小的硬画笔,将画笔稍微设置一下,这个地方也可以自己发挥,随意涂抹成下面的效果。
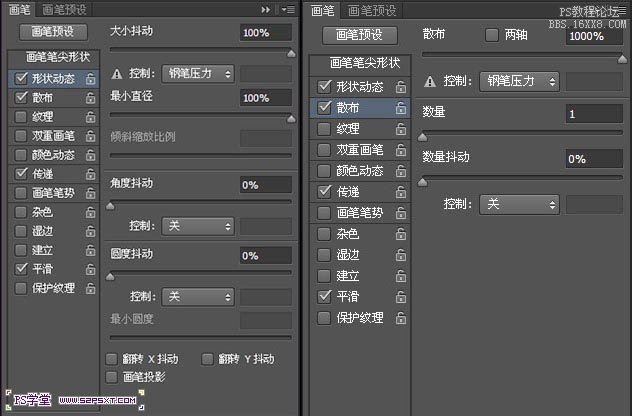


8、我们选择2px大小的画笔,硬度85%,颜色就只能自己把握了,随意的画出如下效果。
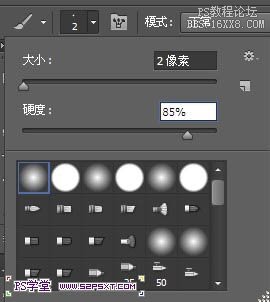

9、继续画多一点的线条,多参杂同色系但有差异的色彩,也可以几个图层的摆放位置,做出如下效果。

10、打开素材提供的火素材,勾出如下部分。


11、复制得到新图层,我们将图层拉入文档中,放在字体图层上方。crtl+T变换,右击选择变形。。调整火的部分,使其和字体融合在一起。
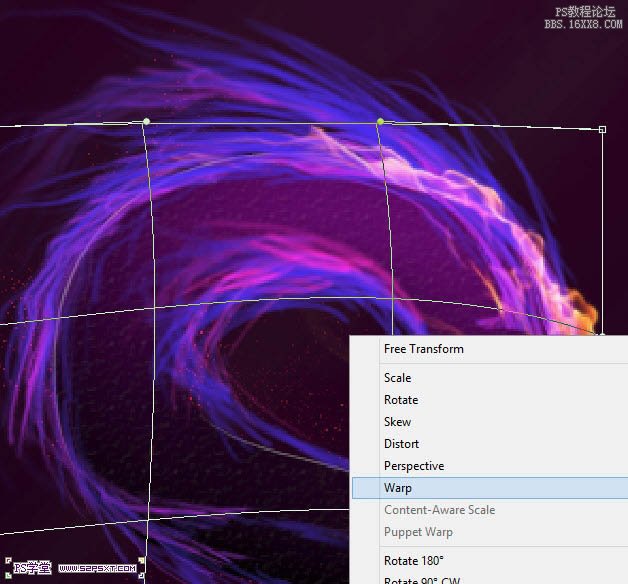
12、双击火图层,将图层样式改为滤色。
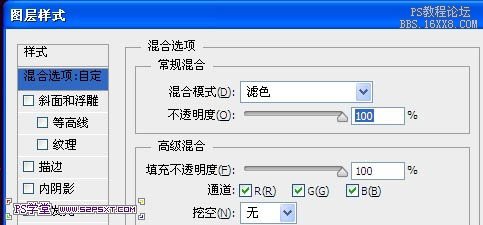
13、复制火素材,我们用液化工具来改编下火的整个走势。
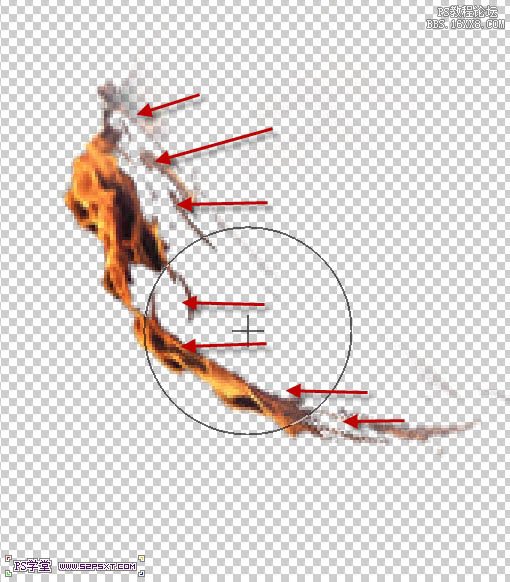
14、复制上一步液化后的火图层,多复制几次,分别将它们摆放在字体上,大致效果如下。
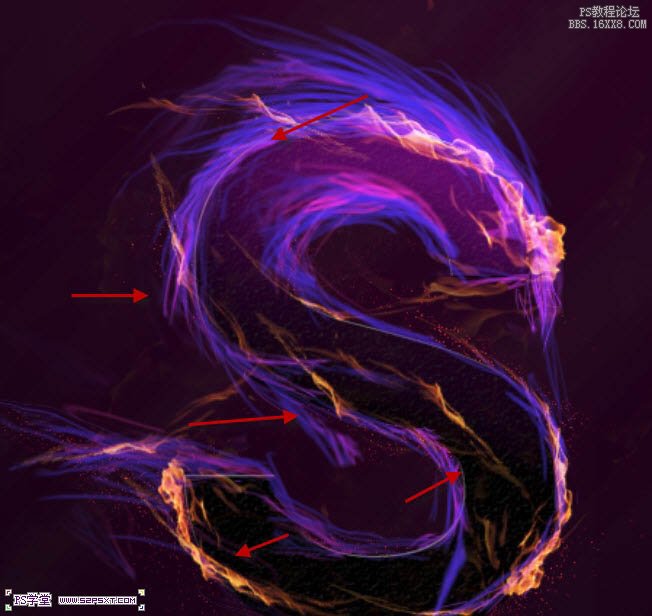
15、当然,你也可以加点在我们的背景上,适当降低不透明度。

最后Ctrl+ Shift + Alt + E盖印图层,复制一层,改变图层模式,适当降低不透明度。再智能锐化,调整色彩,完成最终效果。

学习 · 提示
相关教程






