Lab模式下调出非主流情侣照(5)
Lab模式下制作鲜艳图片是非常快的,前期可以用通道替换减少图片中的杂色,然后增加颜色的饱和度,把颜色调鲜艳,后期再微调一下颜色,增加一点补色即可。
最终效果

原图

1、打开素材图片,选择菜单:图像> 模糊 > Lab颜色,确定后按Ctrl + J 把背景图层复制一层。
进入通道面板,选择“a”通道,按Ctrl + A 全选,按Ctrl + C 复制,选择“b”通道,按Ctrl + V 粘贴,点Lab通道返回图层面板,效果如图2。

<图1>

<图2>
2、创建色彩平衡调整图层,对中间调,高光进行调整,参数设置如图3,4,效果如图5。这一步主要给人物肤色部分增加橙红色。
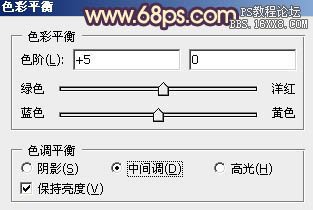
<图3>

<图4>

<图5>
3、按Ctrl+ J 把当前色彩平衡调整图层复制一层,增加肤色部分的橙红色,效果如下图。

<图6>
4、创建色相/饱和度调整图层,对红,青进行调整,参数设置如图7,8,效果如图9。这一步把图片中的红色调鲜艳。
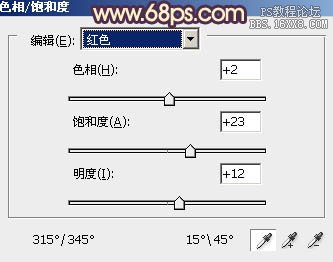
<图7>
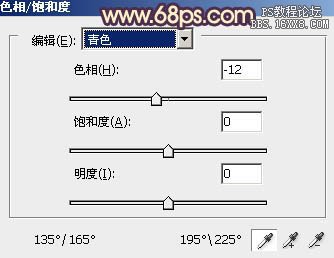
<图8>

<图9>
5、创建曲线调整图层,对明度,b通道进行调整,参数及效果如下图。这一步增强图片高光部分的颜色。
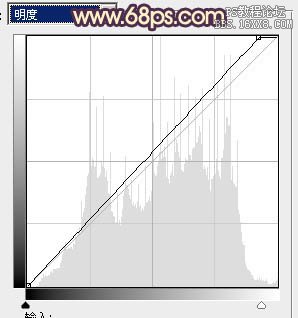
<图10>
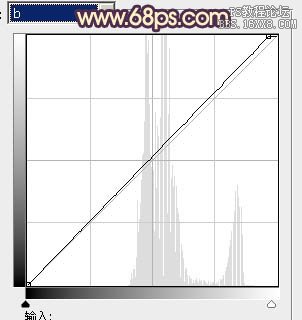
<图11>

<图12>
6、新建一个图层,按Ctrl+ Alt + Shift + E 盖印图层,选择菜单:图像 > 模糊 > RGB颜色,选择合拼。
创建可选颜色调整图层,对红、黄、青、黑进行调整,参数设置如图13 - 16,效果如图17。这一步主要把图片中的青色调淡一点。
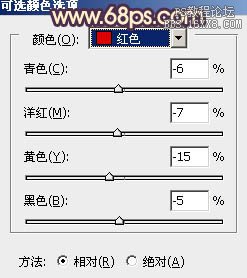
<图13>
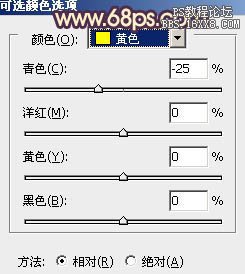
<图14>
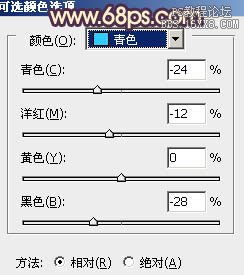
<图15>

<图16>

<图17>
7、创建曲线调整图层,对RGB、红、蓝通道进行调整,参数设置如图18- 20,效果如图21。这一步把图片颜色稍微调淡一点。
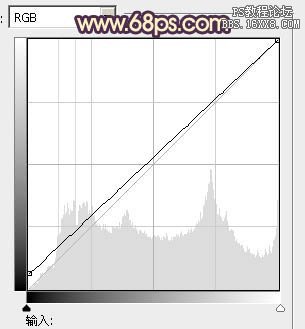
<图18>
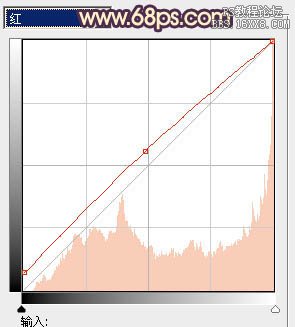
<图19>
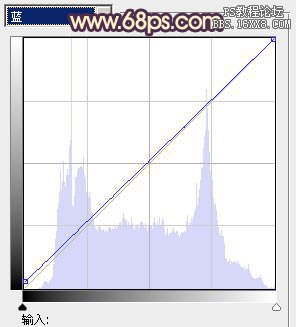
<图20>

<图21>
8、创建可选颜色调整图层,对红,黄进行调整,参数及效果如下图。这一步给图片增加一点洋红色。

<图22>
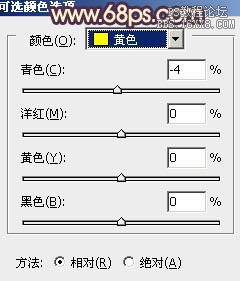
<图23>
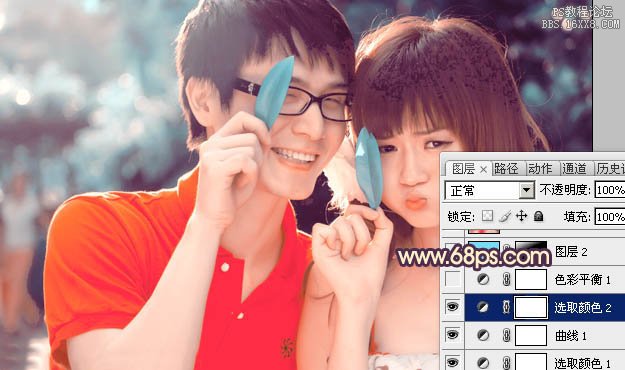
<图24>
9、创建色彩平衡调整图层,对阴影,中间调进行调整,参数及效果如下图。这一步给图片增加橙红色。

<图25>

<图26>

<图27>
10、新建一个图层,填充淡青色:#78DBF6,混合模式改为“滤色”,添加图层蒙版,选择渐变工具,颜色设置为黑白,然后由左上角至右下角拉出白色至黑色线性渐变,效果如下图。

<图28>
11、新建一个图层,盖印图层,简单给人物磨一下皮,再把整体柔化处理,效果如下图。

<图29>
12、按Ctrl+ Alt + 2 调出高光选区,按Ctrl + Shift + I 反选,新建一个图层填充暗紫色:#522033,混合模式改为“滤色”,不透明度改为:30%,效果如下图。

<图30>
最后微调一下细节和颜色,完成最终效果。

学习 · 提示
相关教程






![[非主流PS教程] ★级focus★ps相片](http://pic.16xx8.com/article/UploadPic/2007/10/26/2007102673753265_lit.jpg)
