ps90后可爱的花丛美女(4)
素材图片是在阴天拍摄的,画面有点沉。调色的时候可以考虑用暖色,只需把背景部分的绿色转为橙黄色,并把整体颜色调淡,调柔和即可。
最终效果

原图

1、打开素材图片,创建可选颜色调整图层,对黄、绿、洋红进行调整,参数设置如图1- 3,效果如图4。这一步被背景增加橙黄色。

<图1>
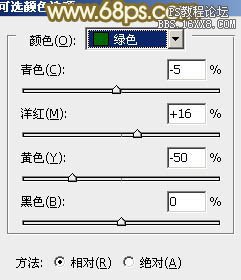
<图2>
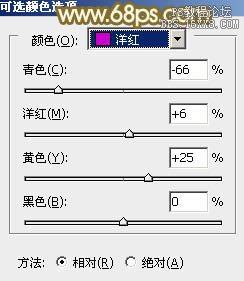
<图3>

<图4>
2、创建可选颜色调整图层,对黄,绿进行调整,参数设置如图5,6,效果如图7。这一步同样给背景增加橙黄色。

<图5>
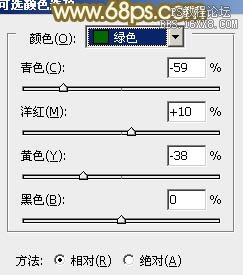
<图6>

<图7>
3、按Ctrl+ J 把当前可选颜色调整图层复制一层,效果如下图。

<图8>
4、创建色彩平衡调整图层,对阴影,高光进行调整,参数设置如图9,10,效果如图11。这一步给图片暗部及高光部分增加暖色。
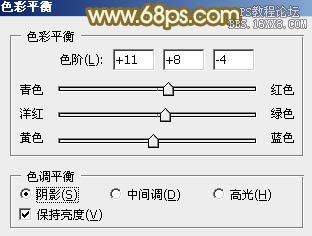
<图9>

<图10>

<图11>
5、创建曲线调整图层,对RGB、红、绿、蓝通道进行调整,参数设置如图12- 15,效果如图16。这一步加强图片颜色对比,并给暗部增加青色。
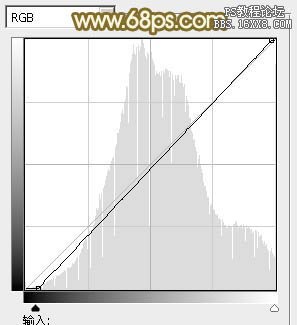
<图12>
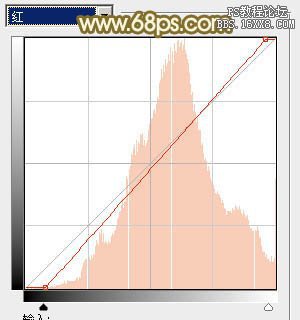
<图13>

<图14>

<图15>

<图16>
6、创建创建可选颜色调整图层,对红,黄进行调整,参数设置如图17,18,效果如图19。这一步给图片增加橙红色。
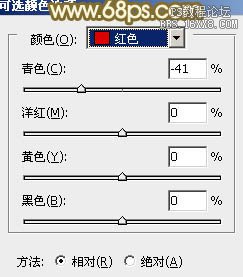
<图17>
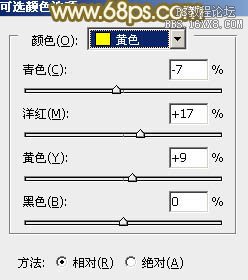
<图18>

<图19>
7、按Ctrl+ Alt + 2 调出高光选区,按Ctrl + Shift + I 反选,新建一个图层填充黄褐色:#B47C04,混合模式改为“滤色”,不透明度改为:50%,添加图层蒙版,用黑色画笔把底部擦出来,如下图。

<图20>
8、创建色彩平衡调整图层,对阴影、中间调、高光进行调整,参数设置如图21- 23,效果如图24。这一步给图片增加橙红色。
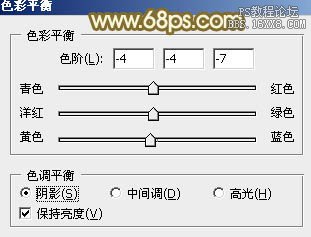
<图21>

<图22>

<图23>

<图24>
9、按Ctrl+ J 把当前色彩平衡调整图层复制一层,效果如下图。

<图25>
10、创建可选颜色调整图层,对红、黄、白、黑进行调整,参数设置如图26- 29,效果如图30。这一步给图片增加红色。
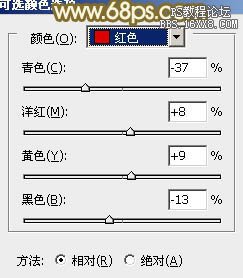
<图26>
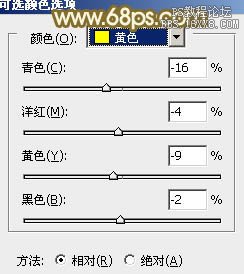
<图27>
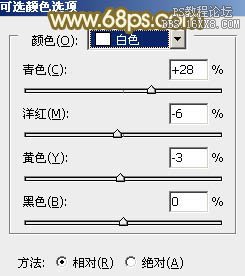
<图28>
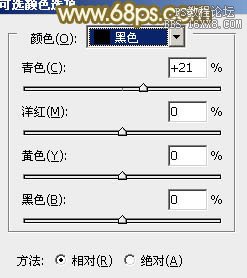
<图29>

<图30>
11、新建一个图层填充橙黄色:#E4AF6C,混合模式改为“滤色”,添加图层蒙版,用黑白渐变由右上只左下拉出白色至黑色线性渐变,效果如下图。这一步给图片增加高光效果。如果高光还不够亮,可以把当前图层复制一层,适当降低图层不透明度。

<图31>
12、创建可选颜色调整图层,对白色进行调整,参数及效果如下图。这一步微调图片高光部分的颜色。

<图32>

<图33>
最后简单给人物磨一下皮,把整体适当柔化处理,再微调一下颜色,完成最终效果。

学习 · 提示
相关教程






![[非主流PS教程] 非主流图片-超简单的一种制作](http://pic.16xx8.com/article/UploadPic/2007/11/22/20071122175526632_lit.gif)
