ps站在路边的白衣短裙美女(4)
素材图片以绿色为主,转为淡褐色比较快。先微调一下图片主色,然后降低图片的饱和度转为中性图片,然后用调色工具增加暖褐色,并把整体柔化处理即可。
最终效果

原图

1、打开素材图片,创建可选颜色调整图层,对黄,绿进行调整,参数设置如图1,2,效果如图3。这一步把背景部分的绿色转为淡黄色。
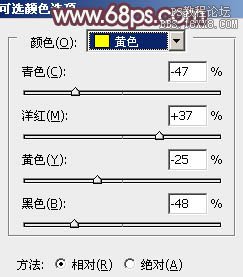
<图1>
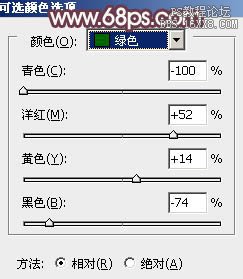
<图2>

<图3>
2、按Ctrl+ J 把当前可选颜色调整图层复制一层,增加图片中的淡黄色。

<图4>
3、创建色彩平衡调整图层,对中间调进行调整,参数及效果如下图。这一步给图片增加红褐色。
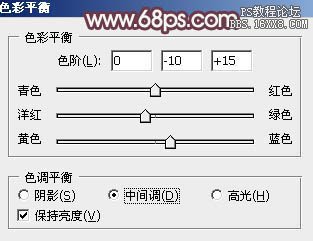
<图5>

<图6>
4、创建色相/饱和度调整图层,适当降低全图饱和度,把图片转为较为中性的效果,如下图。
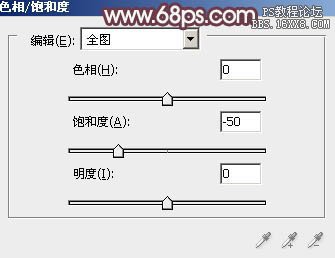
<图7>

<图8>
5、创建曲线调整图层,对RGB、红、蓝通道进行调整,参数设置如图9- 11,效果如图12。这一步给图片增加红褐色。

<图9>

<图10>
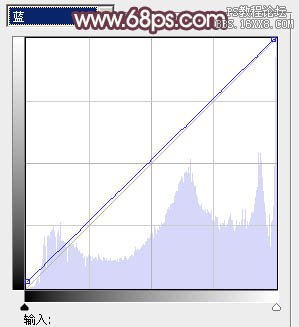
<图11>

<图12>
6、创建可选颜色调整图层,对红、白、黑进行调整,参数设置如图13- 15,确定后把图层不透明度改为:50%,效果如图16。这一步给图片增加淡红色。

<图13>

<图14>

<图15>

<图16>
7、按Ctrl+ Alt + 2 调出高光选区,按Ctrl + Shift + I 反选,新建一个图层填充红褐色:#7F5C6C,混合模式改为“滤色”,不透明度改为:50%,效果如下图。这一步给图片暗部增加红褐色。

<图17>
8、给人物脸部及肤色部分稍微调亮并简单润色,效果如下图。

<图18>
9、创建可选颜色调整图层,对红、黄、白进行调整,参数设置如图19- 21,效果如图22。这一步给图片增加淡红色,并微调高光部分的颜色。

<图19>

<图20>
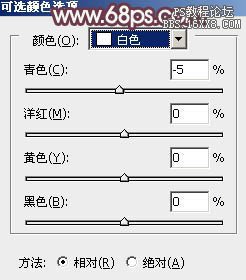
<图21>

<图22>
10、新建图层,简单给图片增加一点高光,方法任选,效果如下图。

<图23>
11、新建一个图层,按Ctrl+ Alt + Shift + E 盖印图层,简单给人物磨一下皮,再把整体柔化处理,效果如下图。

<图24>
12、创建色彩平衡调整图层,对高光进行调整,参数及效果如下图。这一步加强图片高光部分的颜色。
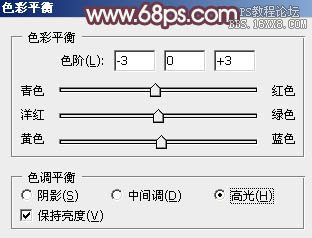
<图25>

<图26>
最后微调一下颜色和细节,完成最终效果。

学习 · 提示
相关教程




![[非主流PS教程] 非主流头像最酷制作教程出现了](http://pic.16xx8.com/article/UploadPic/2007/10/26/2007102671931983_lit.gif)


![[非主流PS教程] 非主流Lex风格教程](http://pic.16xx8.com/article/UploadPic/2008/1/16/200811691449758.jpg)