ps草丛中可爱的小美女(5)
素材图片也是在阳光下拍摄,不过人物部分有点逆光,画面的局部有点过曝。这些都需要慢慢修复,然后再在图片的右上角或左上角增加橙黄色高光增强阳光效果。
最终效果

原图

1、打开素材图片,创建可选颜色调整图层,对黄,绿进行调整,参数设置如图1,2,效果如图3。这一步给背景增加红褐色。
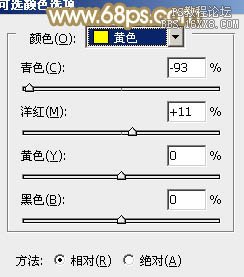
<图1>
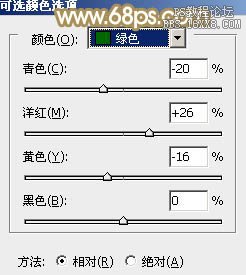
<图2>

<图3>
2、创建可选颜色调整图层,对黄、白、中性色进行调整,参数设置如图4- 6,确定后把图层不透明度改为:30%,效果如图7。这一步微调图片中的暖色。

<图4>

<图5>
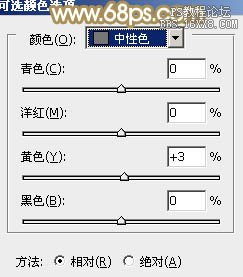
<图6>

<图7>
3、新建一个图层,填充暗红色:#BC203D,混合模式改为“滤色”,添加图层蒙版,用黑白渐变由右上角向左下角拉出白色至黑色渐变,效果如下图。这一步给图片增加高光。

<图8>
4、按Ctrl+ J 把当前图层复制一层,不透明度改为:50%,增强高光效果。

<图9>
5、创建色相/饱和度调整图层,选择黄色调整,适当降低明度,参数及效果如下图。这一步适当降低黄色亮度,把图片颜色调柔和。

<图10>

<图11>
6、创建曲线调整图层,对RGB、绿、蓝通道进行调整,参数设置如图12- 14,效果如图15。这一步主要把图片暗部的颜色调亮。
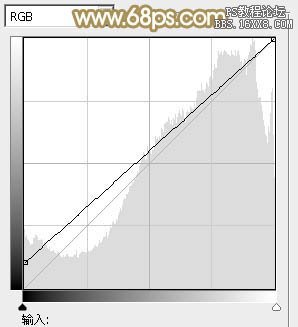
<图12>
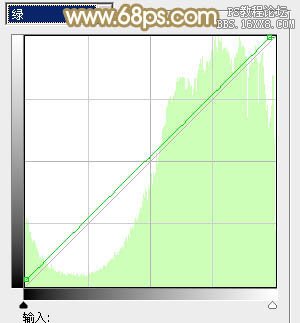
<图13>

<图14>

<图15>
7、创建可选颜色调整图层,对黄、绿、中性、黑进行调整,参数设置如图16- 19,效果如图20。这一步给图片增加一点橙红色。
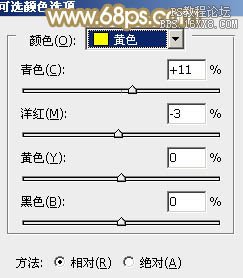
<图16>

<图17>

<图18>
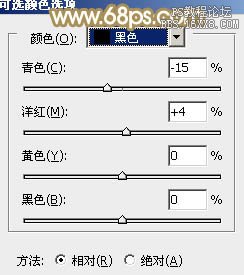
<图19>

<图20>
8、按Ctrl+ Alt + 2 调出高光选区,按Ctrl + Shift + I 反选,新建一个图层填充红褐色:#94621A,混合模式改为“滤色”,不透明度改为:50%,效果如下图。这一步把图片颜色调柔和。

<图21>
9、新建一个图层,按Ctrl+ Alt + Shift + E 盖印图层,简单给人物磨一下皮,再把人物脸部区域调亮一点,效果如下图。

<图22>
10、新建一个图层,盖印图层,简单把图片柔化处理,效果如下图。

<图23>
11、新建一个图层,用椭圆选框工具拉出下图所示的椭圆选区,羽化60个像素后填充暗红色:#BC5521,确定后把图层混合模式改为“滤色”,效果如下图。这一步给图片局部增加高光。

<图24>
12、创建可选颜色调整图层,对红、黄、白进行调整,参数设置如图25- 27,效果如图28。这一步微调图片中的暖色部分,并给高光部分增加淡青色。

<图25>

<图26>
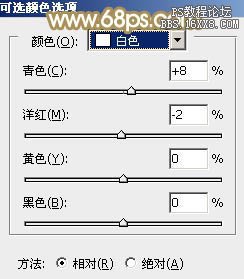
<图27>

<图28>
13、创建曲线调整图层,对RGB,绿通道进行调整,参数及效果如下图。这一步把图片颜色稍微调淡一点。
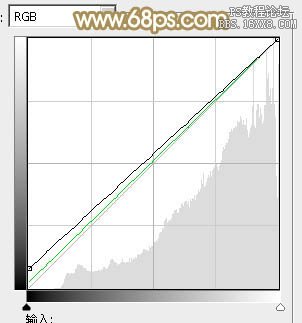
<图29>

<图30>
最后微调一下细节和颜色,完成最终效果。

学习 · 提示
相关教程







