ps鼠绘红色甜甜圈食品教程(6)
最终效果

1、在Photoshop中创建一个700px×500px文档。
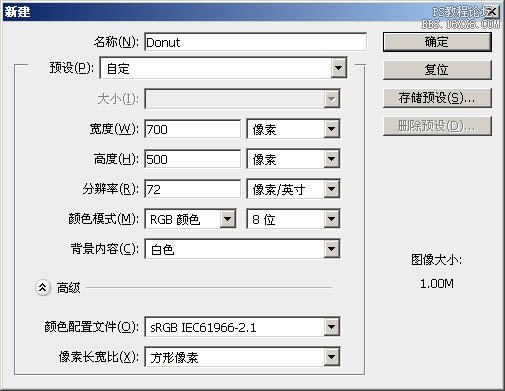
2、首先,我们先画出基本甜甜圈形状。设置前景色为#f7b569选择钢笔工具(工具模式:“形状”)绘制如下图所示的形状。命名为“Base1”。

3、设置颜色#fe4258,绘制甜甜圈上的糖衣形状,尽量画的不规则。命名为“Icing”。
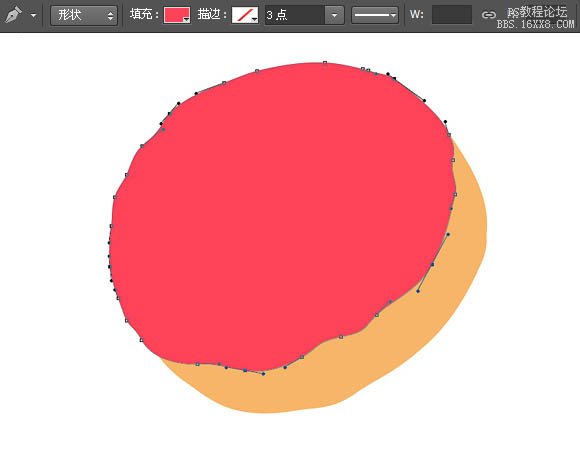
4、绘制甜甜圈中心缺口形状,如下图所示。命名为“Hole”。
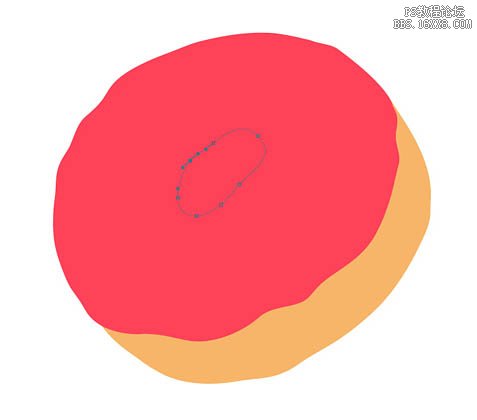
5、按住“Shift”键,选择Icing和Hole层。然后,转到“图层”>“合并形状”>“减去顶层形状”。命名为“Icing”。
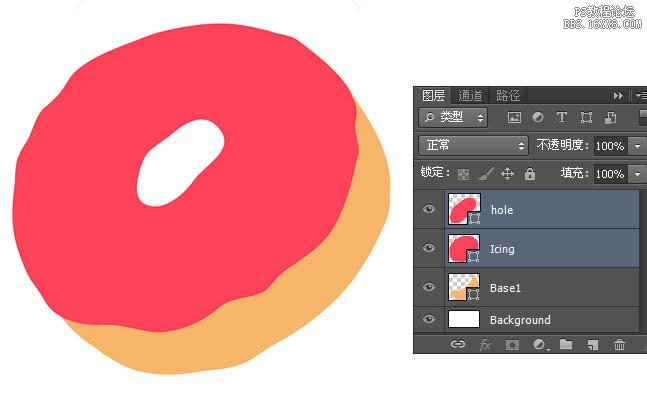
6、再设置#f7b569为前景色,使用钢笔工具(工具模式:形状)绘制下个形状。命名为“Base2”。
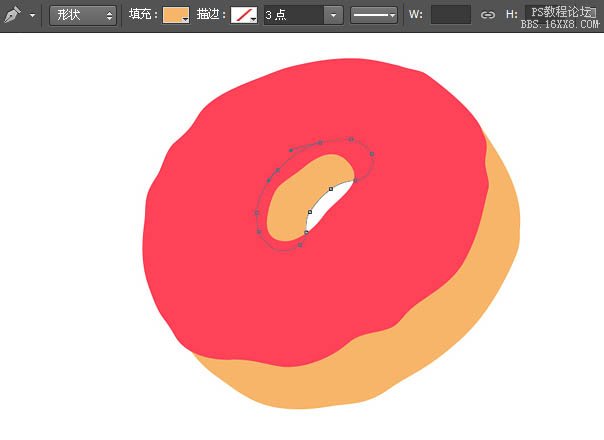
7、下一步,我们将对这些形状层添加质感。双击“Base1”层,打开图层样式窗口,设置内阴影。具体设置请参考下图。
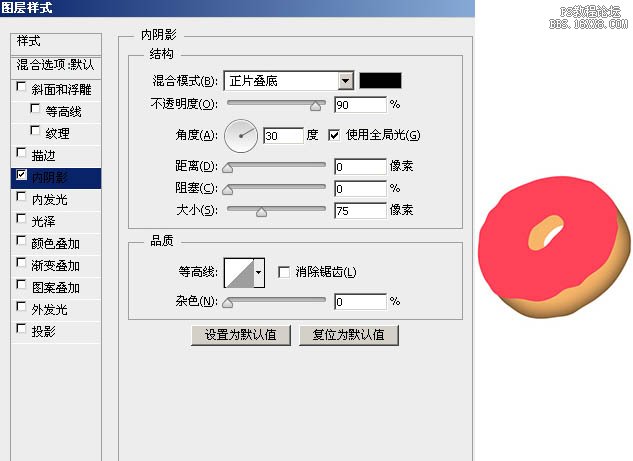
8、双击“Base2”层,打开图层样式窗口,设置内阴影。具体设置请参考下图。
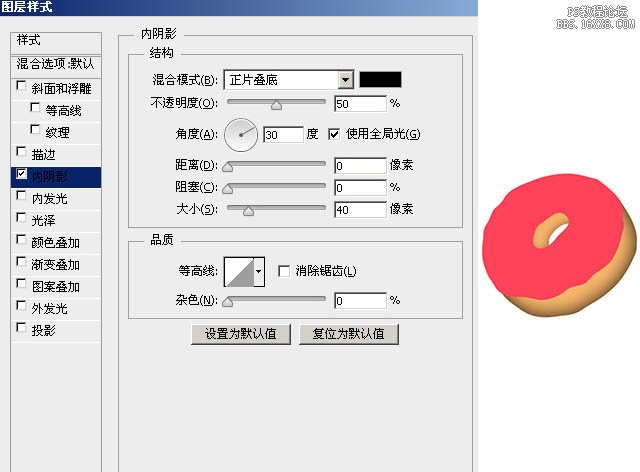
9、双击Icing层,设置内阴影,具体设置请参考下图。
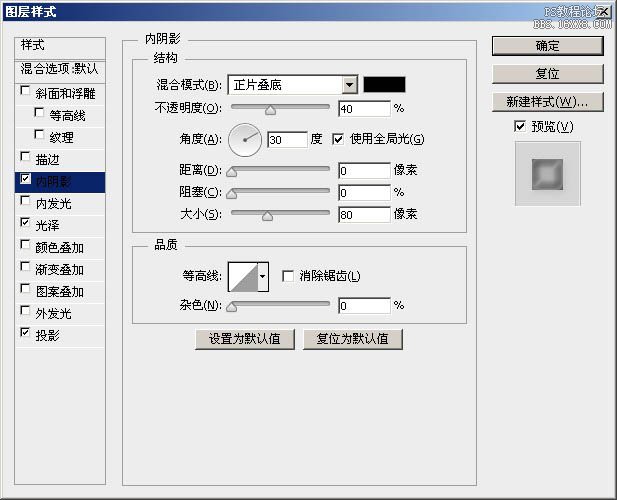
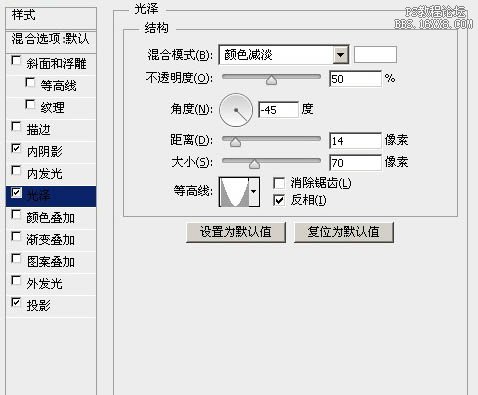
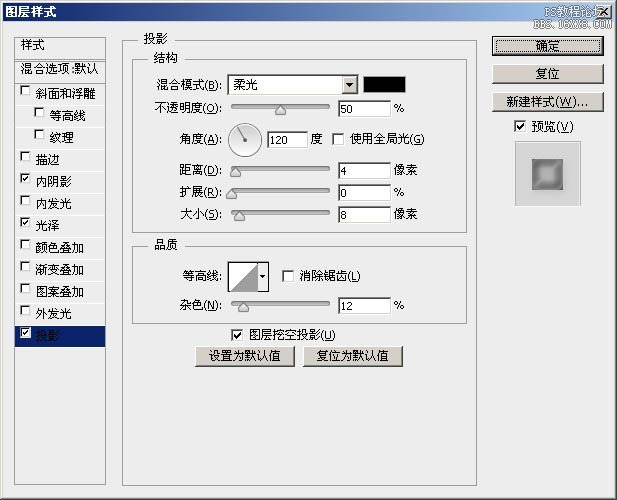
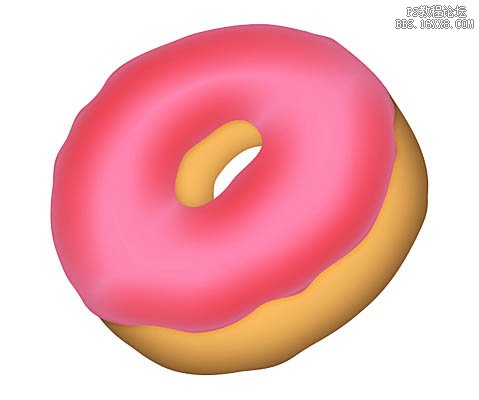
10、现在,我们将添加base1层的细节。设置颜色为#ae7533软画笔(大小30-40px)。按Ctrl+点击base1图层创建选区。然后,新建一个图层,并大致画出下图所示红色区域。
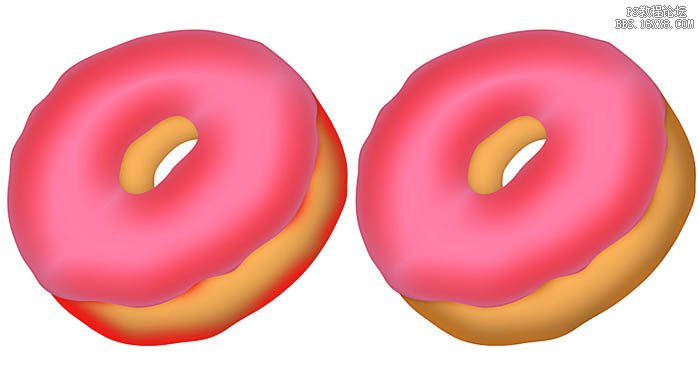
11、base1层选区不变,设置颜色为#cf8d42软画笔(大小15-20px,不透明度为60%),在新建一层,如下图所示绘制出不规则的线。
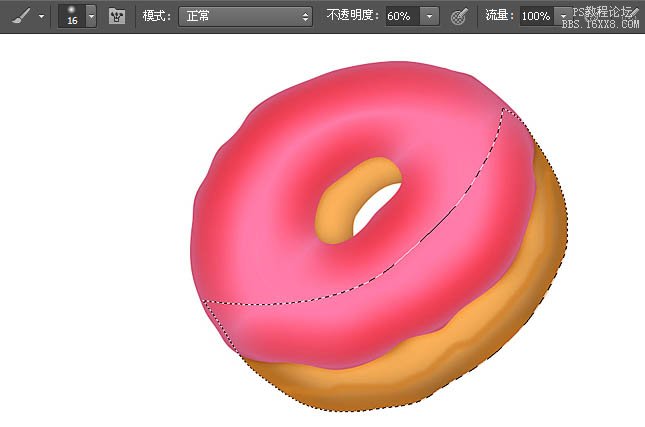
12、新建一层,设置颜色为#fed8ac软画笔(大小30-40px)。绘制出下图高光区域。降低该图层的不透明度50%。
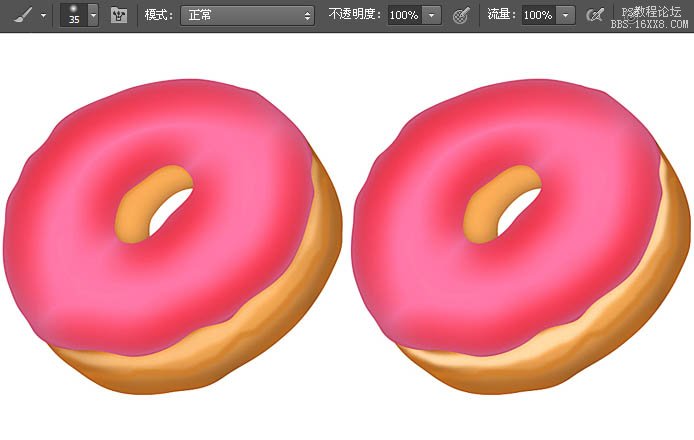
13、新建一层,选择软画笔(大小为1-2px),绘制出下图所示明暗细线。

14、择涂抹工具(强度:15%),涂抹细线,完成后将图层不透明度降低到50%。
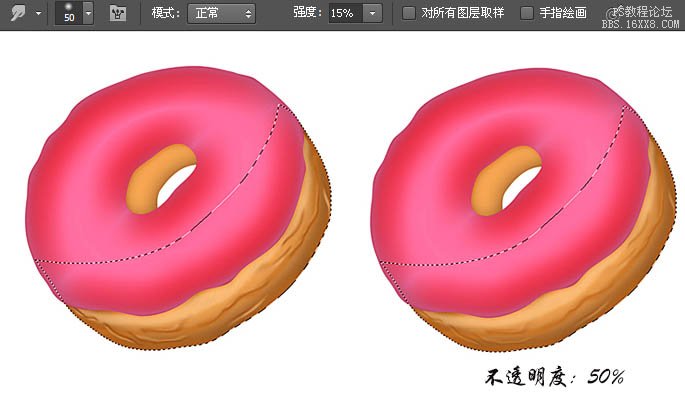
15、保持base1层选区,新建一层,选择“编辑”>“填充”>“50%灰色”。改变其混合模式为“叠加”。选择加深工具,软性画笔(大小为40-50px)“中间调”曝光度:“20%”绘制出暗部。在选择减淡工具设置软画笔(大小为2-3px)。范围:“中间调”曝光:“20%”,绘制高光区域。
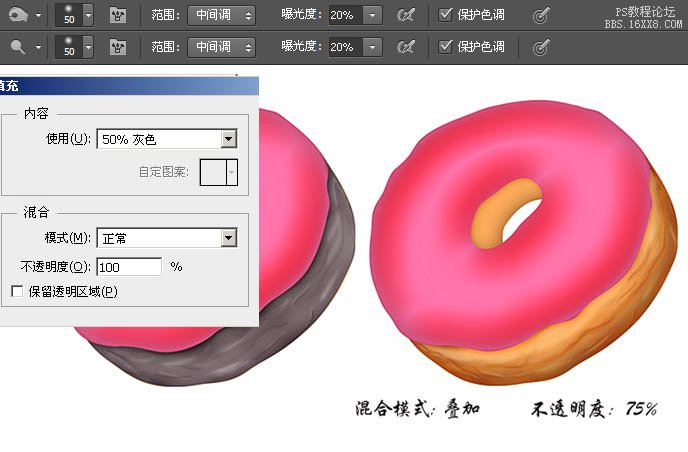
16、接下来,我们将在base1上添加纹理。还是保持base1层选区,新建一层,填充颜色为#d19956。之后,进入“滤镜”>“杂色”>“添加杂色”,可参考以下数值。

17、进入“滤镜”>“滤镜库”>“画笔描边”>“强化的边缘”,可参考以下数值。
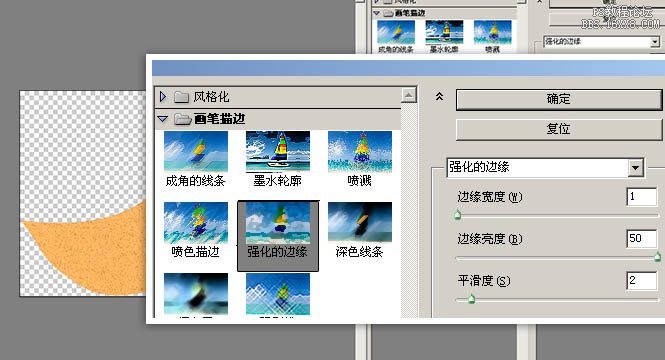
18、改变其混合模式为“柔光”,设置不透明度为75%。
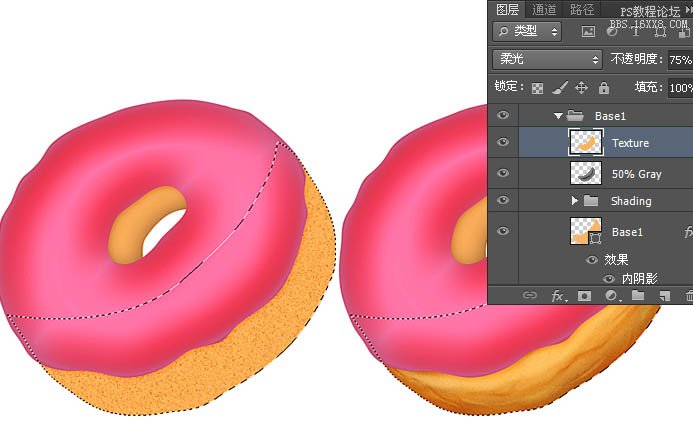
19、接下给Base2层添加细节和纹理,方法同上。
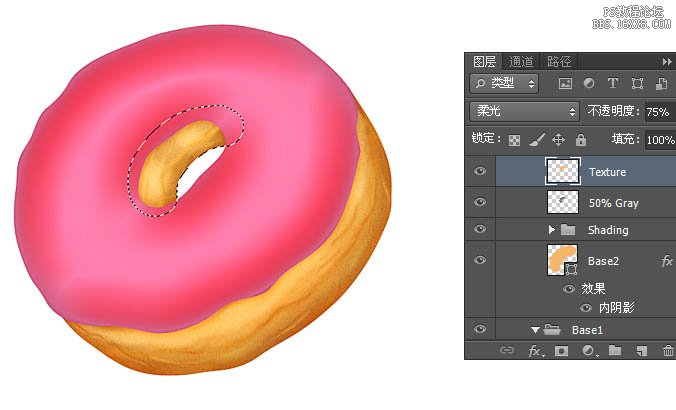
20、接下来,添加Icing细节。按Ctrl+点击Icing图层创建选区。新建一层,设置#ffc0cc颜色软画笔(大小为40-50px)。绘制出如下图高光区域。

21、保持Icing层选区,新建一层,设置#a33d41颜色软画笔(不透明度:50%-60%),绘制出暗部区域。改变这层的混合模式为“强光”,并设置不透明度为75%。

22、保持Icing层选区,新建一层,选择“编辑”>“填充”>“50%灰色”。应用加深和减淡工具来绘制明暗关系,使用步骤与之前相同。在进入“滤镜”>“滤镜库”>“艺术效果”>“塑料包装”,可参考以下数值。改变这层的混合模式为“线性光”,并设置不透明度为35%。
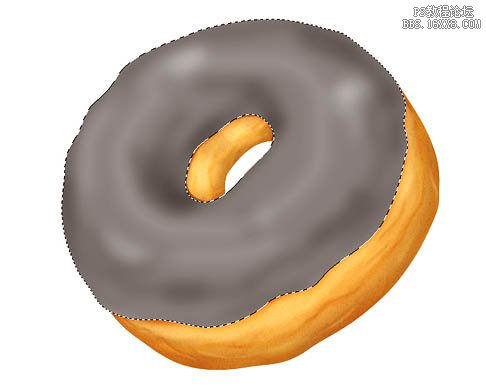
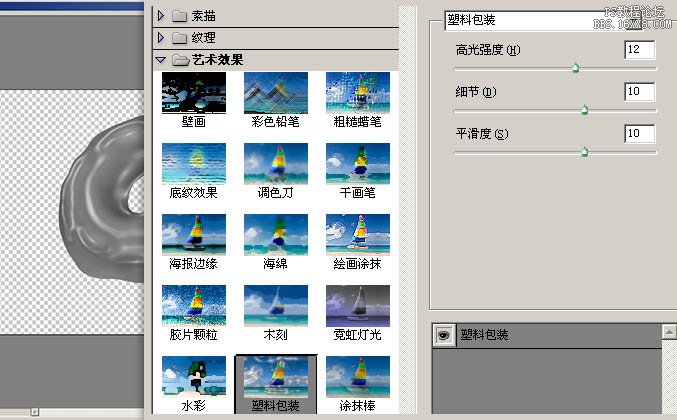
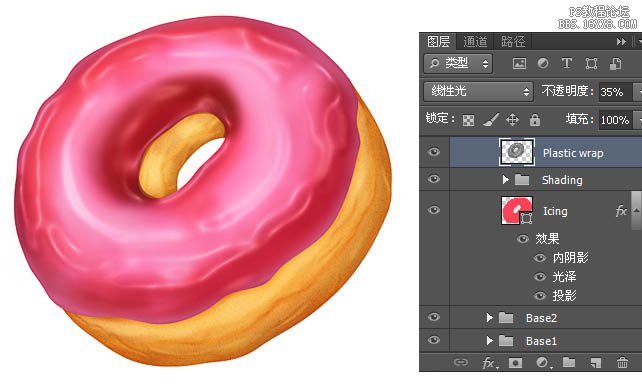
23、选择红色为前景色和蓝色为背景色。在选择画笔工具,按“F5”键打开画笔面板。具体设置请参考下图。
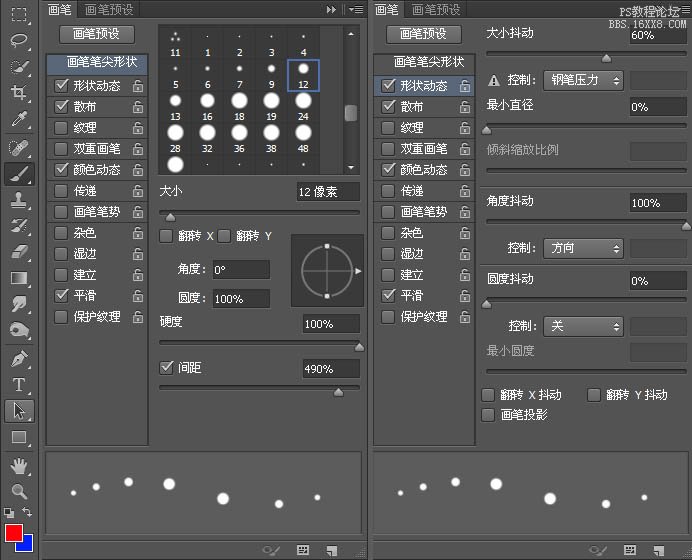
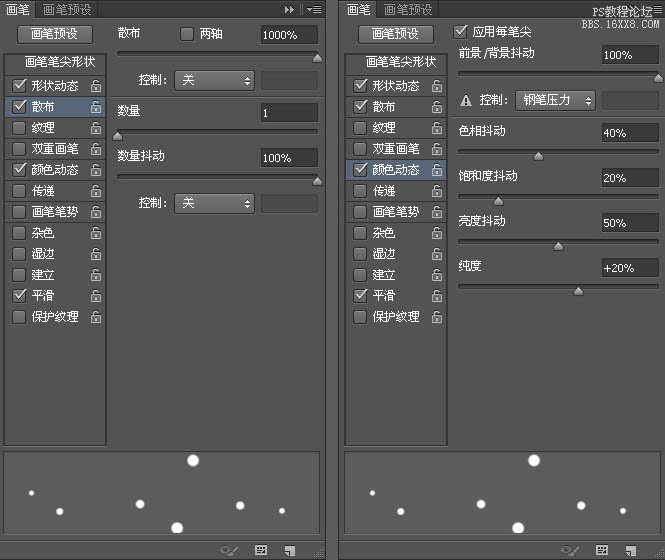
24、保持Icing层选区,新建一层用画笔绘制,改变混合模式为“线性减淡”。在新建一层画笔绘制,混合模式为“线性减淡”不透明度为28%。

25、接下来,添加Icing层质感。新建一层,用黑色填充选区,“滤镜”>“杂色”>“添加杂色”。具体参数如下图。改变混合模式为“滤色”,并设置不透明度为30%。
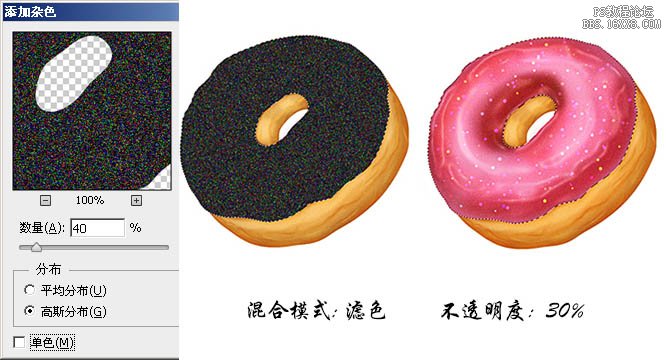
26、锐化细节,复制甜甜圈所有图层,并将其合并。“滤镜”>“其他”>“高反差保留3px”。混合模式为“叠加”。
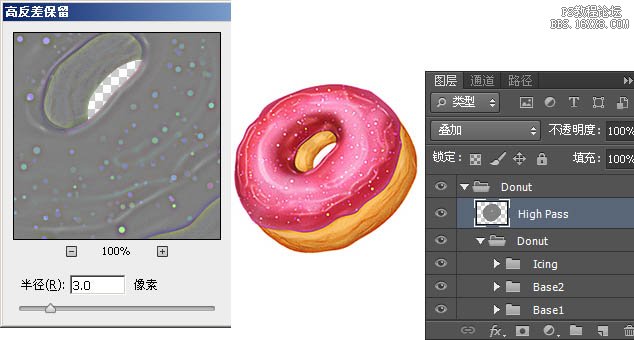
27、在图层面板底部选择新建填充图层“色阶”,具体设置请参考下图。
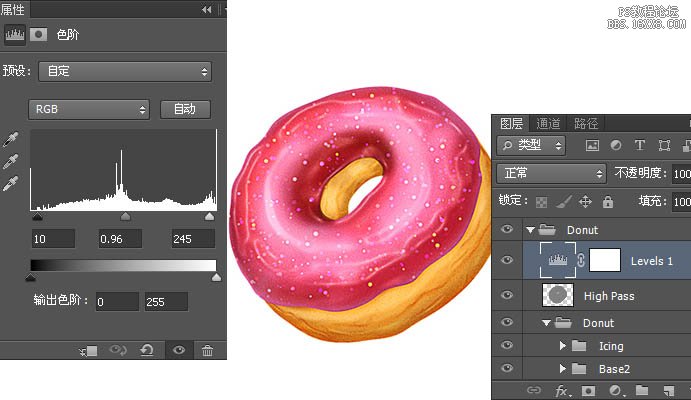
28、制作阴影,新建一层用软画笔涂抹,画出如下图所示效果。

29、填充为25%,图层样式为“黑色到透明”渐变使用图下设置。
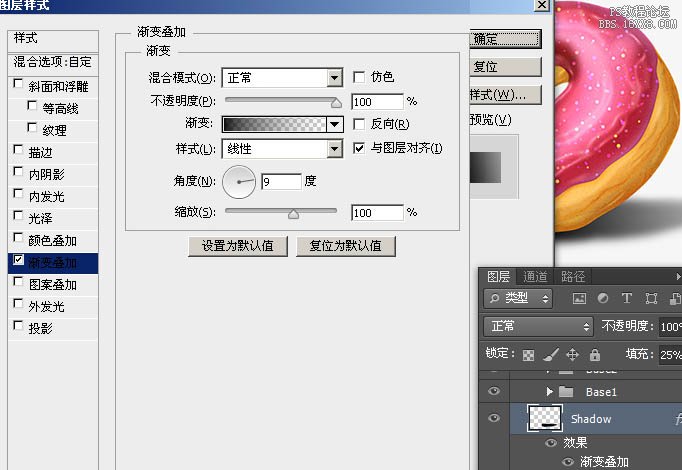
最终效果:

学习 · 提示
相关教程







