ps锐化教程(3)
来源:照片处理网
作者:火山
学习:15954人次
我们在照片后期处理过程经常有锐化过度的情况,那到底锐化程度有没有标准呢,个人认为边缘轮廓没生硬白边、色彩过度自然就是标准。下面介绍一种比较高级和专业的锐化方法,网上看到的,觉得不错,写出来与大家共享,它只对画面的边缘线条进行锐化,不对皮肤锐化,比较适合女生和小孩。
先看看效果图和原图

1、打开原图,点击:图像--模式--Lab颜色,然后复制一层。
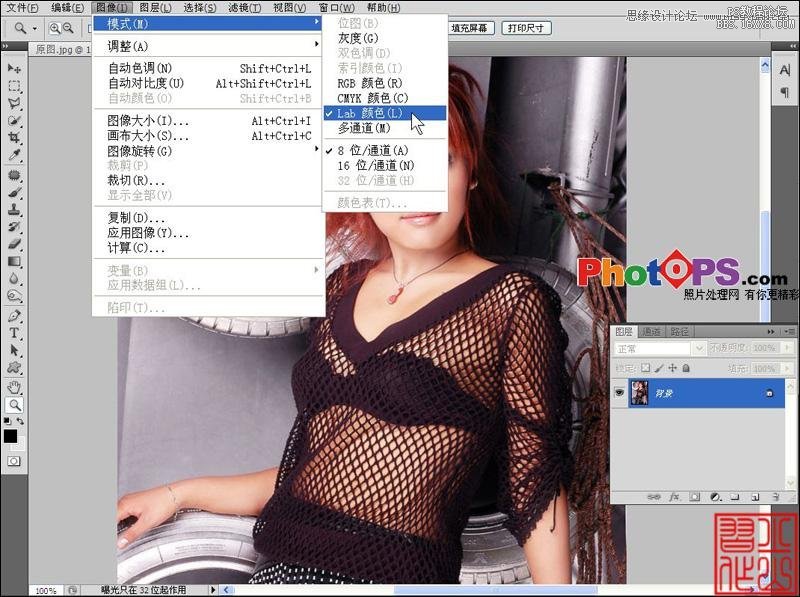
2、转到通道面板,选择明度通道,点击“创建新通道”按钮,新建明度通道副本。

3、在明度通道副本执行:滤镜--风格化--查找边缘。
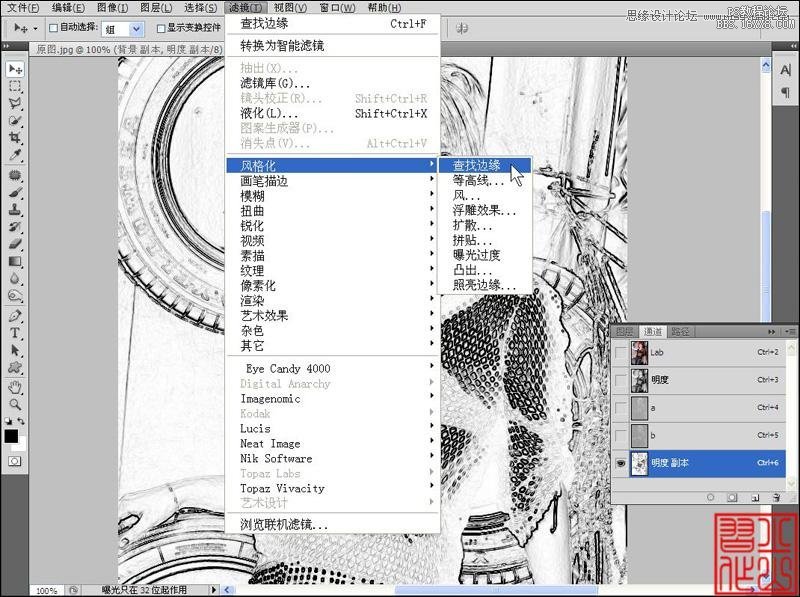
4、按Ctrl+I反相,按Ctrl+L打开色阶,调整色阶,目的是加强边缘线。
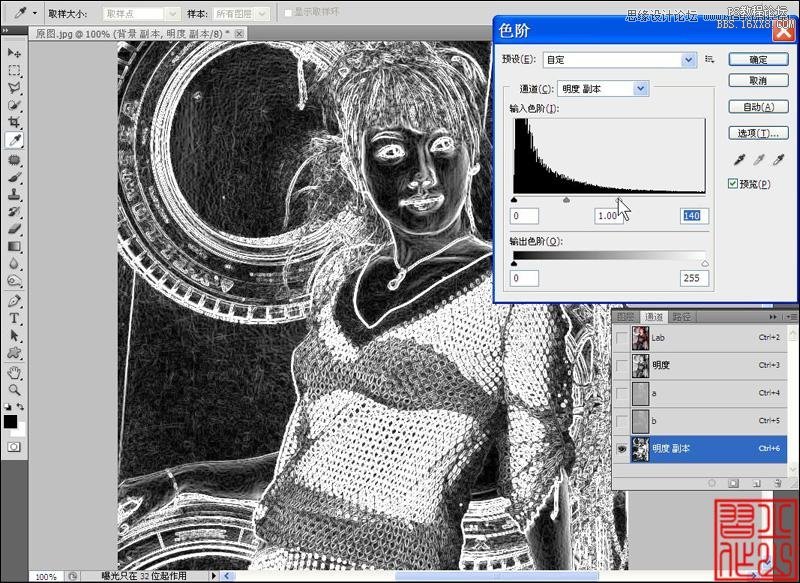
5、执行高斯模糊0.3像素,目的是对边缘线进行柔化,锐化后线条和未锐化的部分过度比较自然,避免锐化部分太生硬。
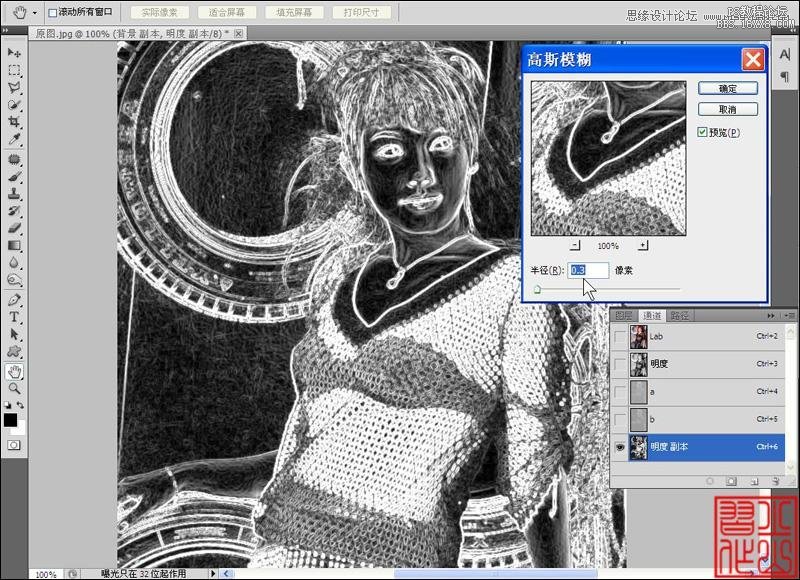
6、选择明度通道,选择明度通道的目的是避免把色彩通道也锐化了,按住Ctrl键,鼠标点击明度通道副本缩略图,载入明度通道副本选区。
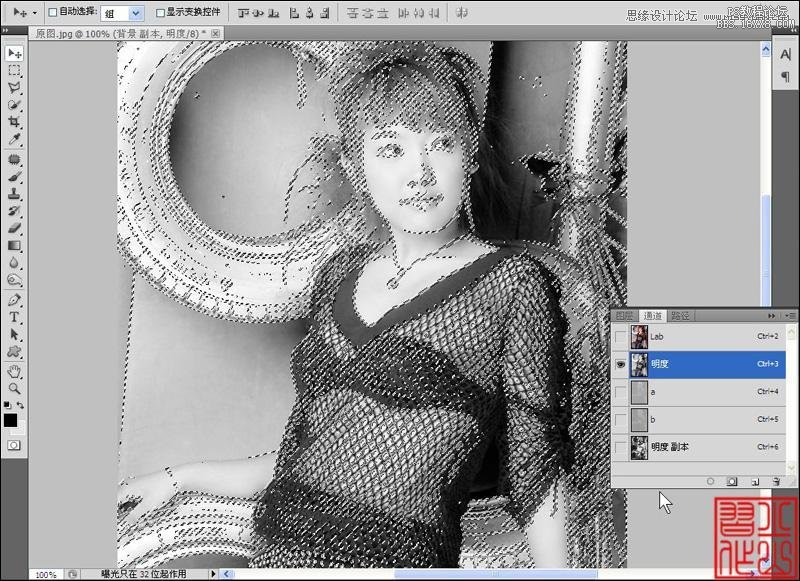
7、这时出现很多蚂蚁线,为了不让蚂蚁线影响我们的观察,我们可以点击“视图”,把“显示额外内容”前面的勾去掉,或者按快捷键Ctrl+H隐藏选区。
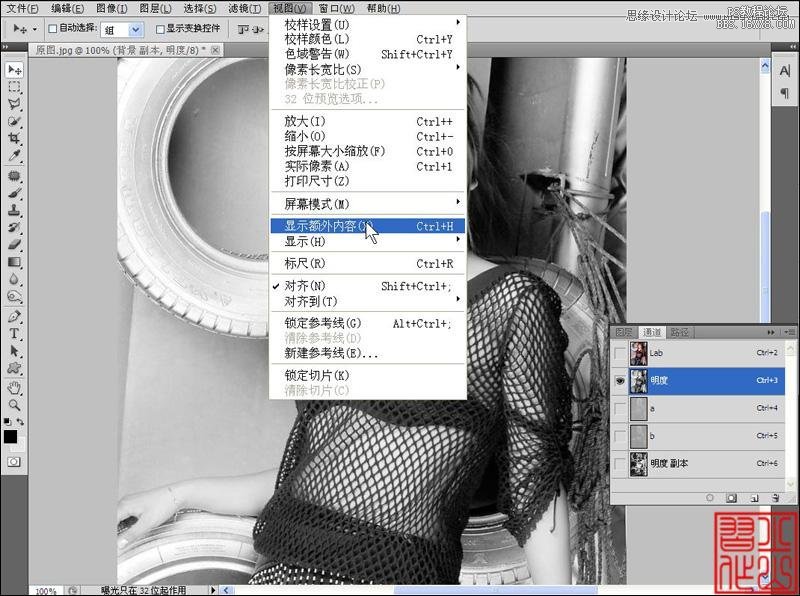
8、现在进行锐化,执行:智能锐化或者USM锐化,智能锐化可以选择100%--150%,锐化过了可以执行
渐隐或者降低图层不透明度。最后记得把图片转为RGB颜色。
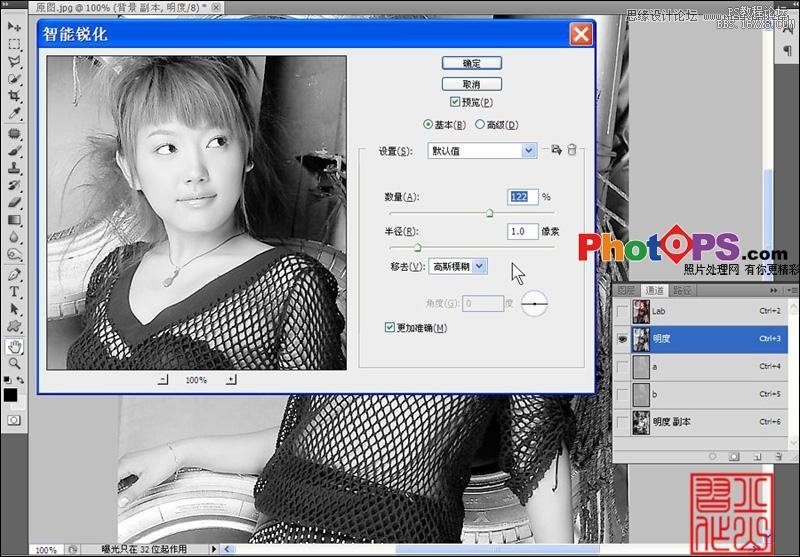
锐化前后对比图

学习 · 提示
相关教程
关注大神微博加入>>
网友求助,请回答!







