惊艳!Photoshop创意彩妆变变变(4)
惊艳!Photoshop创意彩妆变变变
很多MM在化妆的时候,都希望自己的彩妆能够千变万化,尝试不同的风格。下面我们用Photoshop就能轻松改变彩妆风格。
1、打开一幅人物图片,效果如图01所示。

图1
2、执行菜单栏中的“图像”“调整”“灰度”命令,将图片颜色变为灰度。然后在执行菜单栏中的“图像”“模式”“RGB”命令,将图像的模式转换为RGB模式,效果如图02所示。
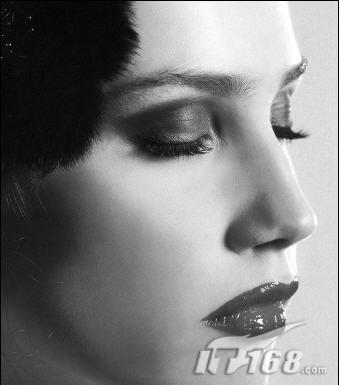
图2
3、执行菜单栏中的“图像”“调整”“自动色阶”命令,系统会自动调整图像的对比度,效果如图03所示,这样,对图像上色时就不会受到底色的影响。
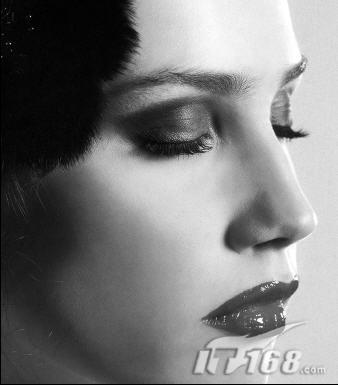
图3
4、执行菜单栏中的“图层”“新建”“图层”命令,新建一个图层,将图层命名为色彩,并将该层的图层模式设置为“颜色”来表现真实的照片色彩效果,效果如图04所示。

图4
5、打开一幅可参照的素材图片,效果如图05所示。

图5
6、可以从这附图像中吸取皮肤的颜色,由于皮肤的变化比较细微,选取两种接近的肤色。用吸管工具在人物的脸部吸取,来设置前景色,如图06所示。

图6
7、在工具想中选择“画笔工具”,使用画笔工具选择较大的笔刷,在人物脸部进行亮部、暗部、中间调三部分进行涂抹,效果如图07所示。
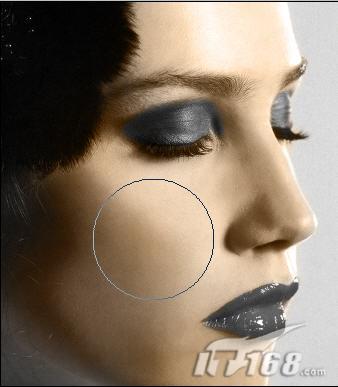
图7
8、用吸管工具在人物的嘴唇部吸取,来设置前景色,在工具想中选择“画笔工具”,在唇部也进行亮部、暗部、中间调的涂抹,涂抹出嘴唇的立体感,效果如图08所示。

图8
9、最后绘制人物的眼影,用吸管工具在人物眼睛的瞳孔部吸取,来设置前景色,在工具想中选择“画笔工具”,在眼影部也进行涂抹,同样也可以对头发、牙齿等用这样的方法来上颜色,最终效果如图09所示。

图9

学习 · 提示
相关教程







