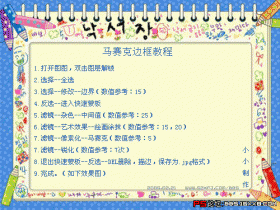Photoshop制作漂亮边框效果总结
一、喷溅撕边边框,效果如下图:

步骤:
1.打开需要做边框的图片,双点图片,确定,解锁。
2.用选择矩形框画一个比原图小一圈的选区。
3.按Q(进入快速蒙板)
4.滤镜——画笔描边——喷溅,半径10,平滑度2(按个人需求随便调整)
5.按Q(退出蒙板)
6.CTRL+SHIFT+I(反选),DEL(删除)
7.CTRL+SHIFT+I(反选),编辑——描边,颜色,半径随个人要求随意调整
8.CRTL+D(取消选择),另存为,GIF格式,完成。
二、层叠效果边框,效果如下图:

步骤:
1.打开需要做边框的图片,双点图片,确定,解锁。
2.用选择矩形框画一个比原图稍小的矩形选区。
3.按Q(进入快速蒙板)
4.滤镜——模糊——径向模糊,数量10(可按个人需求随意调整)
5.编辑——消退模糊,不透明度50%
6.滤镜——锐化——锐化,4—6次
7.按Q(退出快速蒙板)
8.CTRL+SHIFT+I(反选),DEL(删除)
9.CTRL+SHIFT+I(反选),编辑——描边,蓝色,象素1(按个人爱好调整)
10.CTRL+D(取消选择),保存为GIF格式,完成。
三、碎碎边框,效果如下图:

步骤:
1.打开需要制作的图片,并新建一层。
2.在新层上,用选择矩形画一个比原图稍小的矩形。
3.CTRL+SHIFT+I(反选),油漆桶工具,颜色填充,颜色自定义按个人喜好。
4.滤镜——象素化——碎片,多做几次,越宽做越多。
5滤镜——锐化——锐化,同样多做几次,做到能看清层层边框为止,完成。
四、条纹边框,效果如下图:

步骤:
1.打开需要制作的图片,双点解锁,并复制一层
2.在副本层上,用选择矩形画一个比原图稍小的矩形
3.按Q(进入快速蒙板)
4.滤镜——风格化——浮雕效果(45.26.100)
5.滤镜——风格化——照亮边缘(2.20.15)
6.滤镜——象素化——碎片
7.滤镜——锐化——锐化(反复多次)
8.按Q(退出快速蒙板)
9.编辑——描边,1象素,颜色随意
10.CTRL+SHIFT+I(反选),DEL(删除)
11.CTRL+D(取消选区),用魔术棒点选边框外部
12.激活图层0(即原图),DEL(删除)
13.CTRL+D(取消选区),另存为GIF格式,完成。
学习 · 提示
相关教程