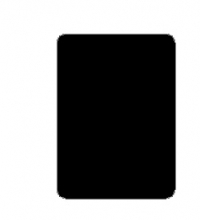Photoshop实例教程:有花朵反射效果的光盘(7)

导言:
在本部分中,我们来制作一张CD片面的效果,在制作时,需要表现光线反射的效果,我们可以通过渐变功能来实现,光盘在造型上要应用对齐功能,以实现同心圆的效果。
创建盘面的形状,新建一个图像,使用椭圆选框工具,在画面中点击得到一个正圆。(图01)

图01
给正圆填充80%的灰色。(图02)
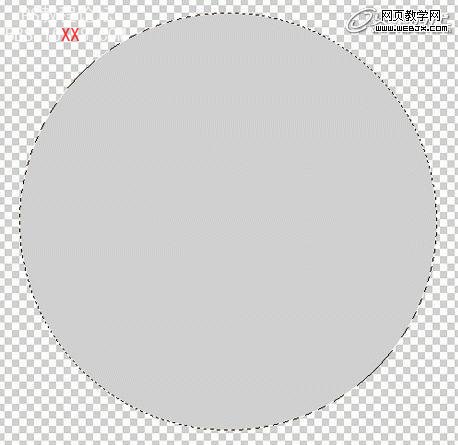
图02
取消选区打开椭圆选框工具,在画面中心处单击鼠标创建一个正圆选区,执行图层→将图层与选区对齐→垂直居中命令,在执行图层→将图层与选区对齐→水品居中命令,将图层与选区完全居中对齐并按Delete键删除选区中得到下图的效果。(图03)

图03
制作光盘发光效果,适当改变图层1的不透明度设置其混合模式。(图04)

图04
新建图层2使用椭圆选框工具,按住Alt键在圆心的位置单击创建出一个选区,同时选中两个图层连接图层,执行图层→将图层与选区对齐→垂直居中命令,再执行图层→将图层与选区对齐→水平居中命令,将图层与选区完全居中对齐,选中图层2填充80%灰色。(图05)
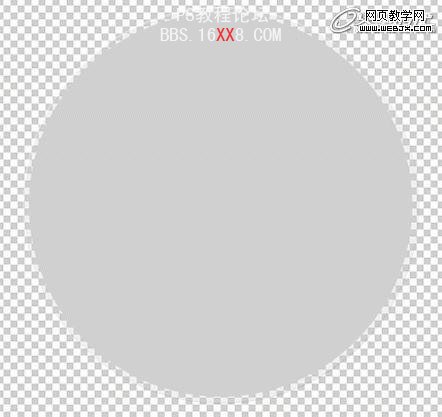
图05
使用椭圆选框工具,按住Alt键在圆心的位置单击创建出一个选区,执行图层→将图层与选区对齐→垂直居中命令,在执行图层→将图层与选区对齐→水平居中命令,将图层与选区完全居中对齐,按Delete键删除选取中得到图像。(图06)
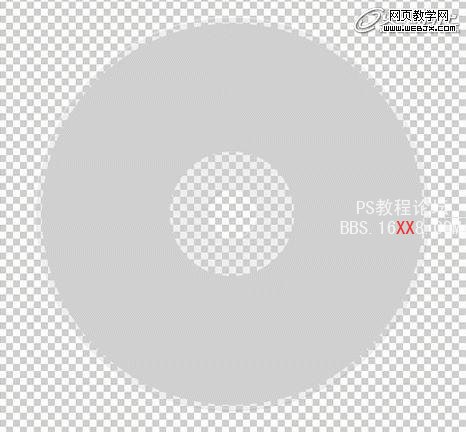
图06
选中图层2使用魔棒工具选中灰色部分,执行选择→存储选区。(图07)

图07
选区渐变工具,设置渐变尽量使用随机化使渐变为黑白状态。(图08)
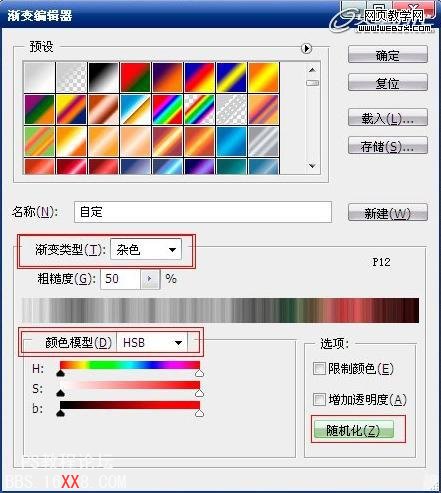
图08
新建图层3使用角度渐变,从画面的中心处像光碟的边缘处拖动创建渐变。(图09)
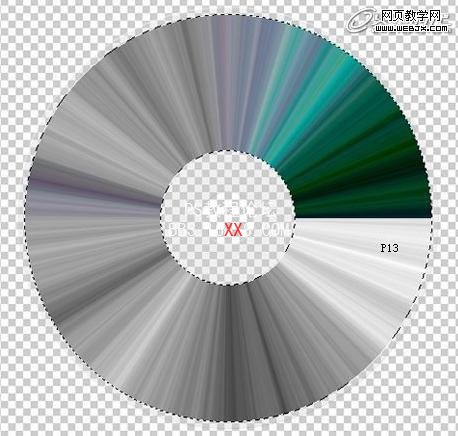
图09
取消选区调整图层不透明度为50%,复制图层3并旋转180度,使两个图层产生叠加效果,让图层3的不透明度调回100%,选中图层3副本向下合并,并调整新图层3为50%不透明度。(图10)
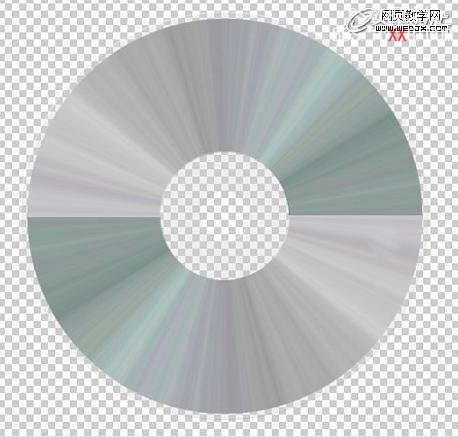
图10
选中三个图层执行图层→图层编组命令将编组命名为碟片。(图11)

图11
在组的上方新增图层4,使用椭圆选框工具,同时选中图层4和碟片组执行图层→将图层与选区对齐→垂直居中命令,再执行图层→将图层与选区对齐→水平居中命令,将图层与选区完全居中对齐,给选区填充20%灰色。(图12)
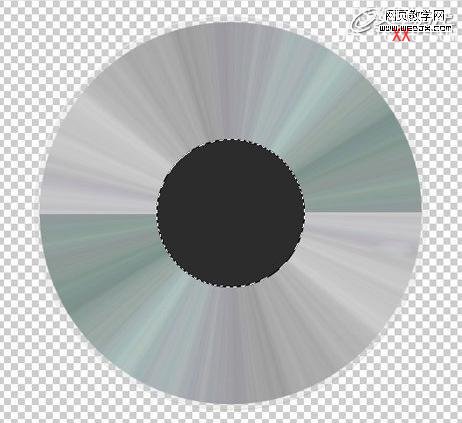
图12
使用椭圆选框工具,将图层与选区完全剧中对齐,按Delete键删除选取中的图像,设置不透明度为50%。(图13)
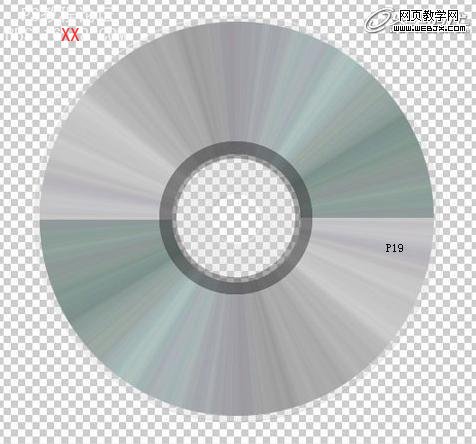
图13
新建图层5,只要矩形选框工具选取整个画面执行描边,描边3像素内部。(图14)
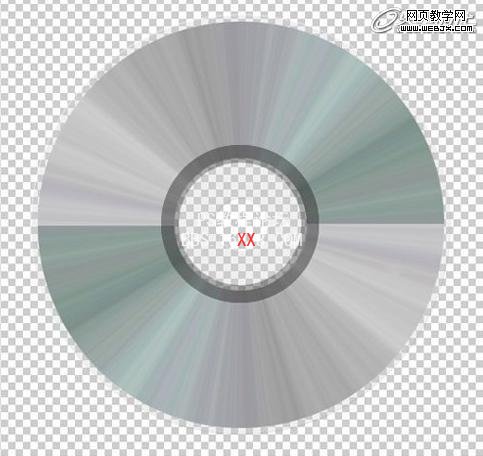
图14
新建图层6载入图层2的选区填充黑色,执行高斯模糊,模糊半径为10,将突出6拖到碟片组的下方。(图15)
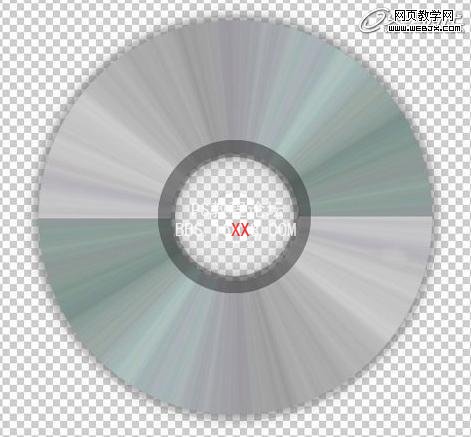
图15
使用椭圆工具创建一个正圆路径,然后使用路径输入文字,将文字层放置与最上放。(图16)
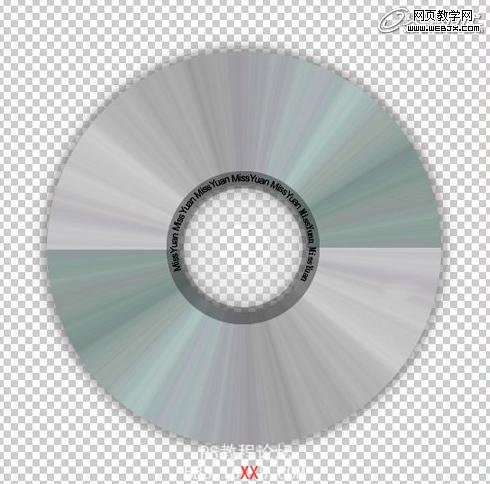
图16
利用蒙版制作过度效果,打开人像素材,使用魔棒工具设置容差为20,点击图形白色部分,得到选取单击快速蒙版模式编辑。(图17)
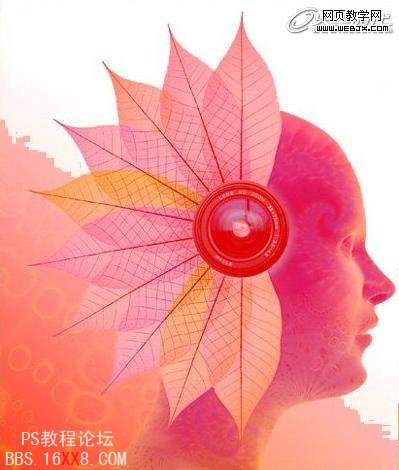
图17
使用画笔工具,在画面进行涂抹。(图18)
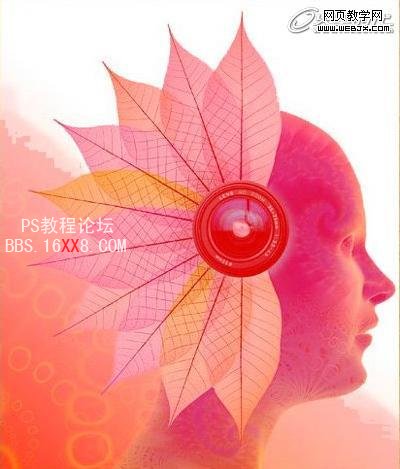
图18
单击以标准模式编辑,退出快速蒙版模式得到选区。(图19)
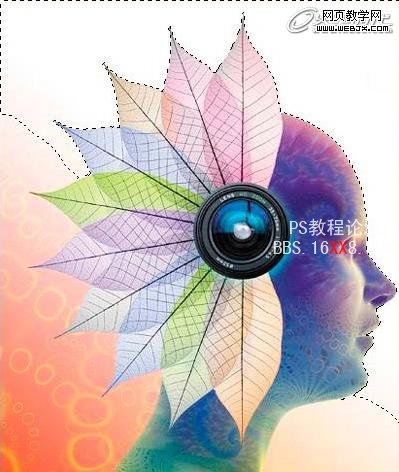
图19
羽化设置为1像素,执行反选,执行编辑→拷贝,回到我们的碟片文件,载入图层1的选区,执行编辑,贴入命令。(图20)

图20
适当调整贴入图层的位置,把它拖到图层4的下方。(图21)

图21
修饰盘面,拖入素材耳麦,适当调整大小及位置。(图22)

图22
载入图层1的选区,执行1校色的描边,一层填充颜色,然后新建图层放置与最下方,这样我们就完成了次碟片的封面效果制作。(图23)

学习 · 提示
相关教程





![[转帖]{WEI C 教程}爱的方向找不到](http://pic.16xx8.com/article/UploadPic/2007/10/27/2007102785814287_lit.gif)