Photoshop调出室内美女图片经典淡蓝色(13)
淡蓝色是非常经典的颜色,非常有艺术美。调色的时候需要把人物和背景分开调色,背景部分直接用颜色或渐变叠加快速调成蓝色。人物部分需要用调色工具慢慢调整,需要把肤色的质感调好。
原图

最终效果

1、打开原图素材,创建渐变映射调整图层,颜色设置如图1,确定后把图层混合模式改为“颜色”,效果如图2。这一步是快速把背景转为单色。

<图1>
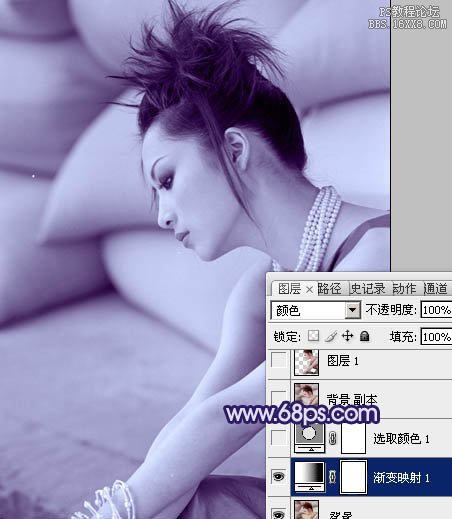
<图2>
2、创建可选颜色调整图层,对蓝,白进行调整,参数设置如图3,4,效果如图5。这一步稍微加强一下蓝色的浓度及亮度。
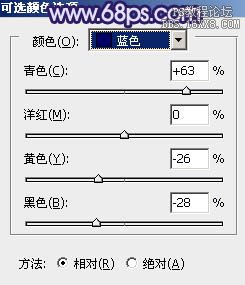
<图3>
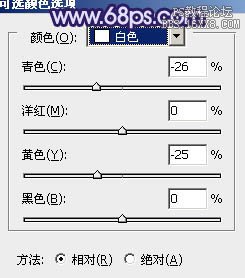
<图4>

<图5> 3、把背景图层复制一层,按Ctrl + Shift + ] 置顶。进入通道面板,选择绿色通道,按Ctrl + A 全选,按Ctrl + C 复制,选择蓝色通道,按Ctrl + V 粘贴,回到图层面板,效果如下图。

<图6>
4、用钢笔工具把人物脸部及肤色部分选取出来,如图7,按Ctrl + J 复制到新的图层,再把背景副本图层影藏,效果如图8。头发部分可以橡皮工具擦点过渡效果。

<图7>

<图8> 5、调出人物选区,再创建可选颜色调整图层,对红,白,中性色进行调整,参数设置如图9 - 11。这一步是调整人物肤色,效果如图12。

<图9>
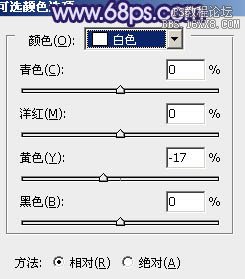
<图10>
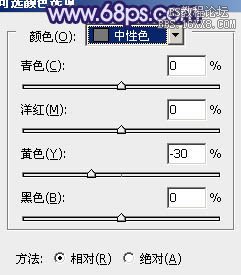
<图11>

<图12> 6、调出人物选区,创建色相/饱和度调整图层,适当降低全图饱和度,参数设置如图13,效果如图14。

<图13>

<图14>
7、调出人物选区,创建曲线调整图层,对RGB及蓝色进行调整,参数设置如图15,效果如图16。
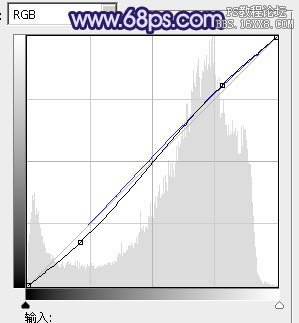
<图15>

<图16> 8、同上调出人物选区,创建色彩平衡调整图层,对高光进行调整,参数设置如图17,效果如图18。到这一步人物肤色调色基本完成。
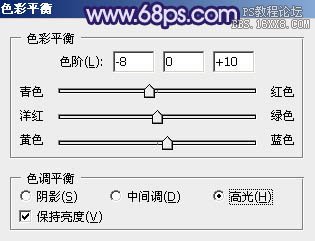
<图17>

<图18>
9、新建一个图层,按Ctrl + Alt + Shift + E 盖印图层。简单给人物磨一下皮,大致效果如下图。

<图19> 10、选择减淡工具,把人物高光部分稍微涂亮一点,效果如下图。

<图20>
11、新建一个图层,盖印图层。混合模式改为“正片叠底”,不透明度改为:20%,加上图层蒙版,用黑色画笔把中间部分擦出来,效果如下图。

<图21>
12、用钢笔工具把人物嘴唇部分选取出来,按Ctrl + B 调整色彩平衡,调成蓝紫色,如下图。

<图22> 13、新建一个图层,盖印图层。执行:滤镜 > 模糊 > 高斯模糊,数值为5,确定后把图层混合模式改为“柔光”,不透明度改为:30%,效果如下图。
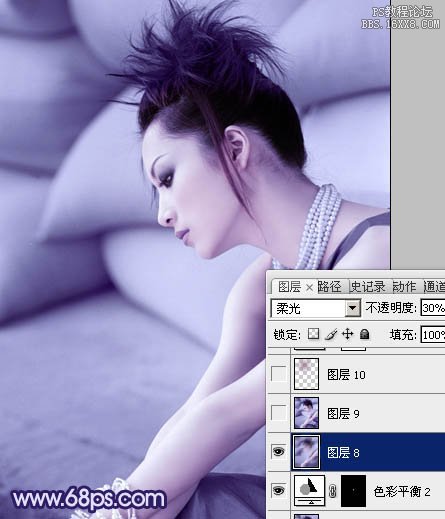
<图23>
14、新建一个图层,混合模式改为“滤色”,不透明度改为:30%,把前景颜色设置为:#986691,用画笔把下图选区部分涂上高光。

<图24>
最后调整一下整体颜色,完成最终效果。

学习 · 提示
相关教程







