快速打造美女质感水彩画面(4)
快速打造美女质感水彩画面网上可以找到很多将照片打造成水彩、油画等效果的教程,但大多效果并不是特别理想又或者步骤过于繁琐。笔者最近琢磨出一套比较简单可行的办法来实现水彩画的效果,并且步骤少,简单易学,希望对大家有些帮助。
首先启动Photoshop,打开我们需要制作成水彩效果的图片素材,这里我选择了一位外国美女,希望大家喜欢。如图1所示。

图1
将照片背景图层复制一层,选中新图层对其进行操作,然后按下Ctrl Shift U将图层去色。如图2所示。

图2
接着执行滤镜/风格化/照亮边缘,参数设置为边缘宽度1、边缘亮度14、平滑度9。如图3所示。
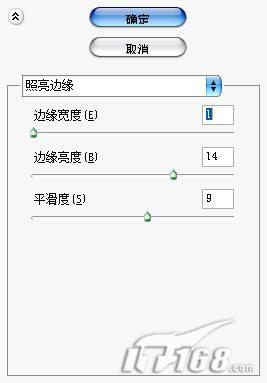
图3
执行完照亮边缘滤镜后,按下Ctrl L打开色阶调整框,将右侧的滑块向左移动一些,这样是为了提高线条的对比度是人物轮廓更加鲜明。如图4所示。
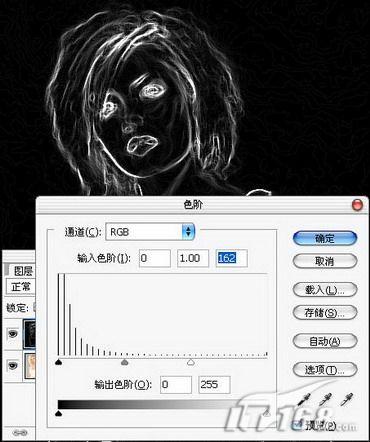
图4
接下来按下Ctrl I反相,将白线条变为黑线条、黑背景变为白背景。如图5所示。
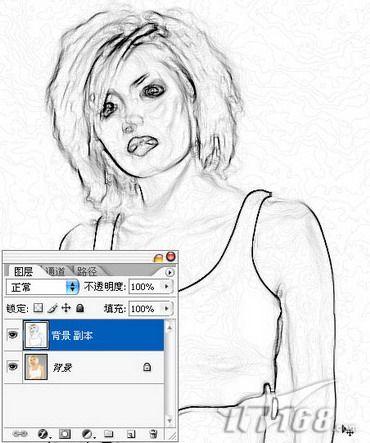
图5
执行滤镜/艺术效果/木刻,参数设置为色阶数7、边缘简化度3、边缘逼真度2。如图6所示。
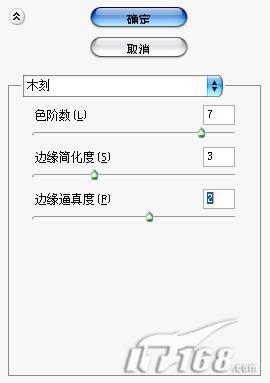
图6
执行完木刻滤镜后,将背景副本复制一层为背景副本2。如图7所示。
 对背景副本2图层执行滤镜/模糊/高斯模糊,模糊半径为4像素。如图8所示。
对背景副本2图层执行滤镜/模糊/高斯模糊,模糊半径为4像素。如图8所示。
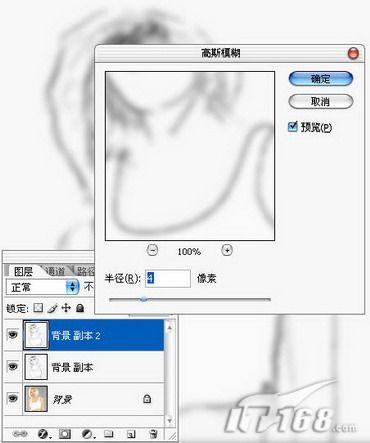
图8
将背景副本2图层的图层混合模式调整为滤色,不透明度设置为50%。如图9所示。

图9
再将背景副本图层的图层混合模式调整为叠加。如图10所示。
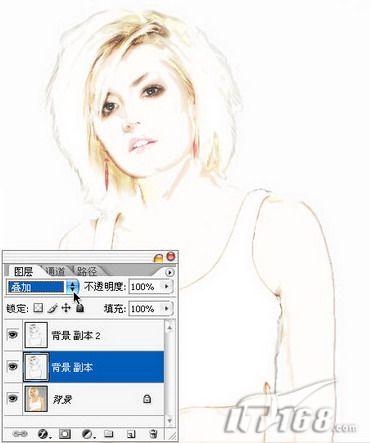
图10
这时候画面的层次感并不是很突出,所以,我又复制了一个背景图层,将其图层混合模式调整为正片叠底。如图11所示。
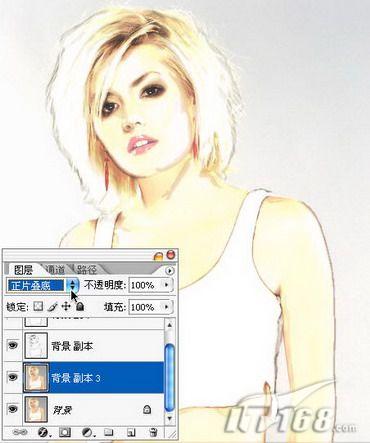
图11
进行到这里,水彩的风格基本就出来了。大家看看效果。如图12所示。
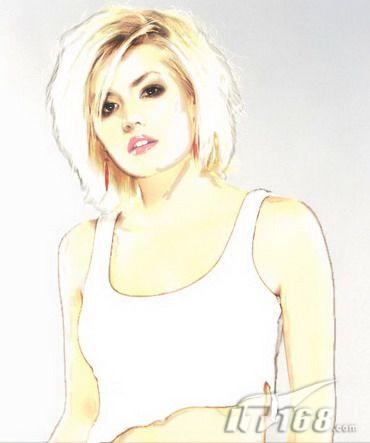
图12
最后为了增加画面的质感,我将所有图层合并执行了滤镜/纹理/纹理化,参数设置为纹理设置为画布纹理,缩放50%,凸现2,光照从上方。如图13所示。
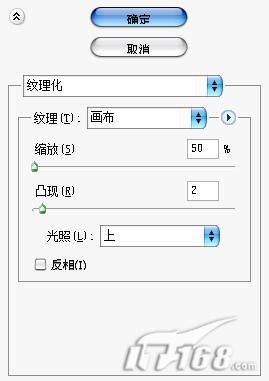
图13
OK,这样就大功告成了,是不是非常简单快速而且有效呢?如图14所示。
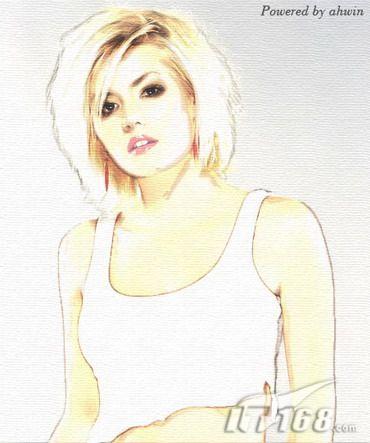
图14
学习 · 提示
相关教程







