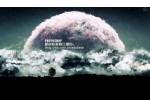ps调整灰蒙蒙风景照实例教程(3)
来源:优设
作者:情非得已
学习:11644人次
步骤8:
上述步骤是针对主档案,您亦可点主档案的叁角记号,会出现一个下拉选单,可以针对各种色彩分别调整。

步骤9:
这几个步骤完成后,已和塬图的差异非常大了。再来更进一步的调整「锐利度」,按上方功能列「滤镜」→「锐利化」→「遮色片锐利化调整」。

步骤10:
点选后出现遮色片锐利化调整视窗,视窗中有3个调整项目:总量、强度和临界值。这裡要特别注意的是,总量和强度都是数值越大,
锐利化越强,但临界值则正好相反,数值越小越强,针对不同题材的照片如风景、人像或商品等锐利化的调整组合都不同。
调整锐利度满意后按「确定」钮即完成。
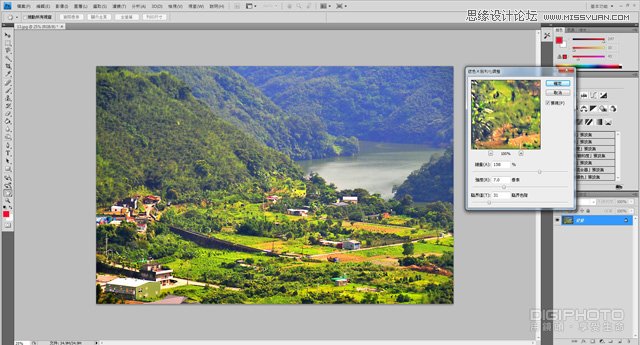
最终效果!

学习 · 提示
相关教程
关注大神微博加入>>
网友求助,请回答!