ps90后白衣短裙美女(3)
来源:PS联盟
作者:Sener
学习:5715人次
7、创建可选颜色调整图层,对蓝色、洋红、中性色进行调整,参数及效果如下图。这一步给图片增加淡黄色。

<图24>

<图25>
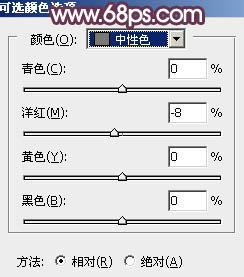
<图26>

<图27>
8、创建可选颜色调整图层,对红、黄、蓝、洋红、白、黑进行调整,参数设置如图28- 33,效果如图34。这一步给图片增加淡红色。

<图28>
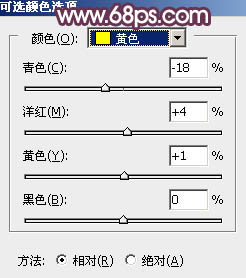
<图29>
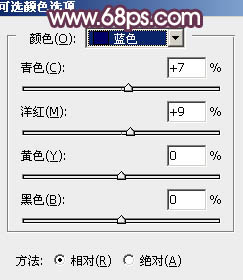
<图30>
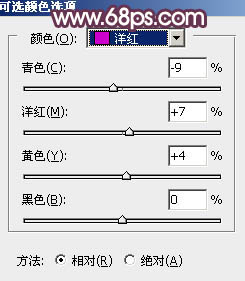
<图31>
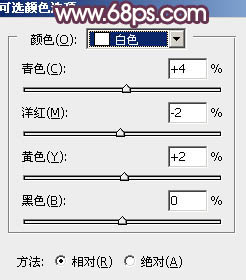
<图32>
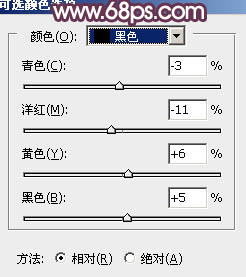
<图33>

<图34>
9、按Ctrl+ Alt + 2 调出高光选区,创建色彩平衡调整图层,对高光进行调整,参数及效果如下图。这一步给图片高光部分增加淡黄色。
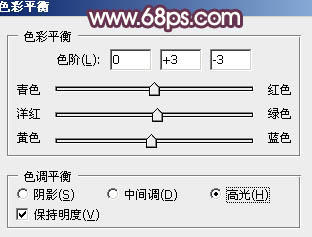
<图35>

<图36>
10、创建曲线调整图层,对RGB、绿、蓝通道进行调整,参数设置如图37- 39,效果如图40。这一步把图片暗部稍微调亮,并增加蓝色。
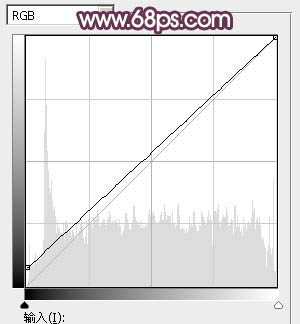
<图37>
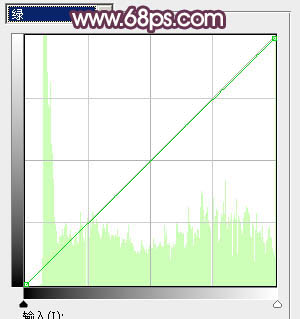
<图38>
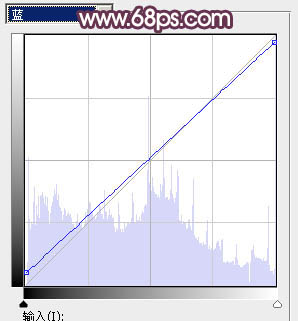
<图39>

<图40>
11、创建色相/饱和度调整图层,对黄色进行调整,参数及效果如下图。这一步快速把图片中的黄色转为红褐色。
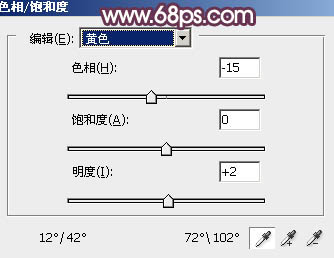
<图41>

<图42>
学习 · 提示
相关教程
关注大神微博加入>>
网友求助,请回答!





![[非主流PS教程] 漂亮舒心的非主流彩色风格](http://pic.16xx8.com/article/UploadPic/2007/10/26/2007102671841924_lit.jpg)

