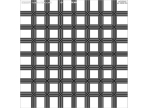ps设计时尚光束壁纸教程(2)
来源:PS联盟
作者:Sener
学习:9204人次
9、新建一个图层,用钢笔勾出顶部边缘的高光选区,羽化1个像素后填充青色:#83F7FF,如下图。

<图11>
10、新建图层,同上的方法给中间增加几条细的高光,如图12,13。

<图12>

<图13>
11、在背景图层上面新建一个组,用钢笔勾出第二段光束的轮廓,转为选区后给组添加图层蒙版。然后用模糊工具把两端稍微模糊处理。

<图14>
12、在组里新建图层,同上的方法先制作底色,然后制作边缘的高光,过程如图15- 17。

<图15>

<图16>

<图17>
13、在背景图层上面新建一个组,同上的方法制作第三段光束,过程如图18- 21。
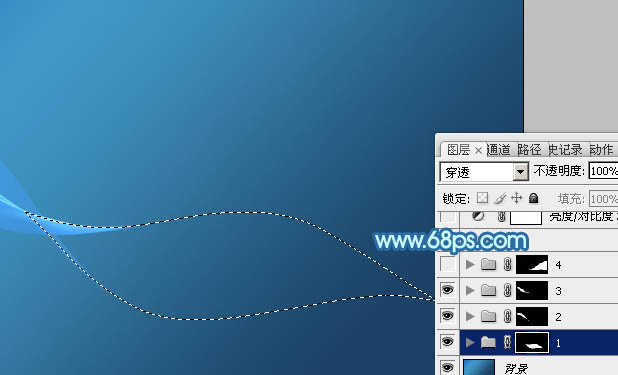
<图18>
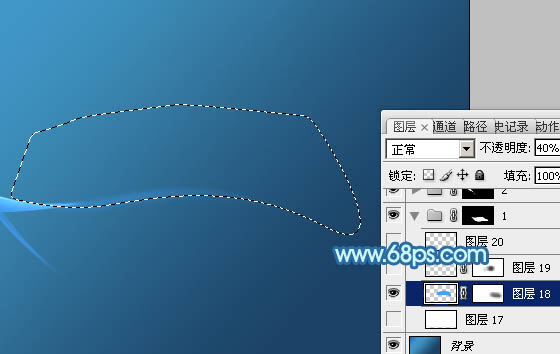
<图19>

<图20>

<图21>
14、在图层的最上面新建一个组,同上的方法制作第四段光束,过程如图22- 30。

<图22>

<图23>
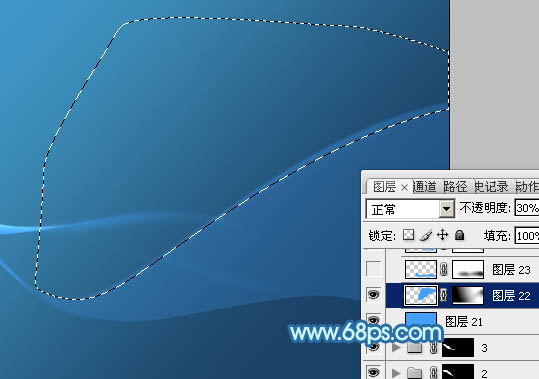
<图24>

<图25>

<图26>

<图27>

<图28>

<图29>

<图30>
15、在第四段组里新建一个图层,用套索勾出下图所示的选区,把选区羽化25个像素。

<图31>
学习 · 提示
相关教程
关注大神微博加入>>
网友求助,请回答!