ps清纯可爱的牛仔裤美女教程
来源:PS联盟
作者:Sener
学习:4363人次
素材图片同样也是以绿色为主,只是人物部分还不够甜美。处理的时候把绿色调淡一点,暗部稍微调亮一点,再把人物肤色调红润即可。
最终效果

原图

1、打开素材图片,创建可选颜色调整图层,对黄、绿、中性、黑进行调整,参数设置如图1- 4,效果如图5。这一步主要把图片中的黄绿色稍微调淡一点。
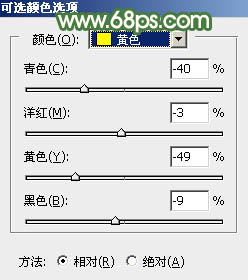
<图1>
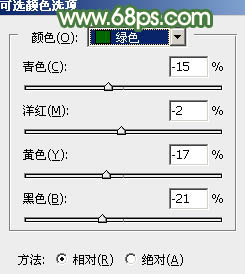
<图2>
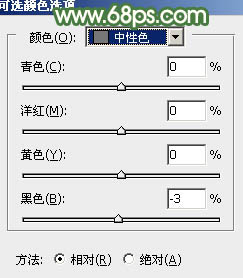
<图3>
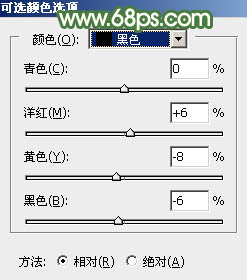
<图4>

<图5>
2、按Ctrl+ J 把当前可选颜色调整图层复制一层,不透明度改为:50%,效果如下图。

<图6>
3、按Ctrl+ Alt + 2 调出高光选区,按Ctrl + Shift + I 反选,然后创建色彩平衡调整图层,对阴影,中间调,高光进行调整,参数设置如图7- 9,效果如图10。这一步给图片暗部增加一点暖色。

<图7>
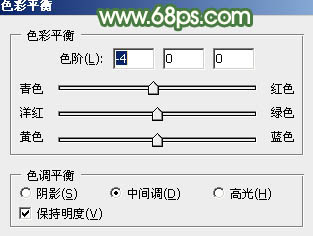
<图8>
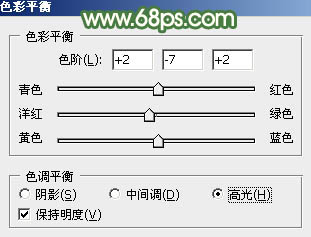
<图9>

<图10>
4、创建曲线调整图层,对RGB、绿、蓝通道进行调整,参数设置如图11- 13,确定后按Ctrl + Alt + G 创建剪切蒙版,效果如图14。这一步把暗部颜色稍微调淡。
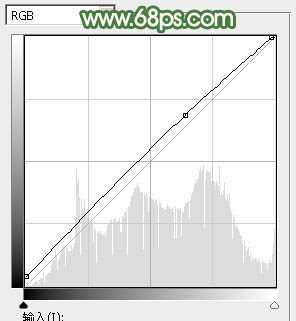
<图11>
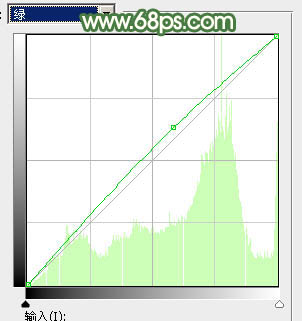
<图12>
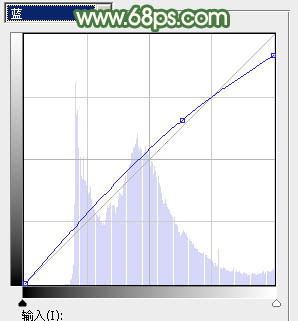
<图13>

<图14>
5、创建色相/饱和度调整图层,对黄色进行调整,参数及效果如下图。这一步适当降低图片中黄色的饱和度。
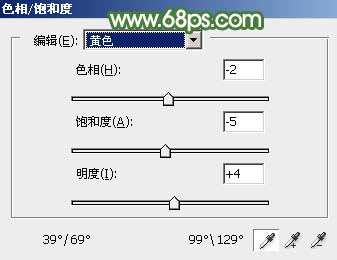
<图15>

<图16>
学习 · 提示
相关教程
关注大神微博加入>>
网友求助,请回答!







