ps白花裙美女图片教程(3)
来源:PS联盟
作者:Sener
学习:6121人次
11、创建曲线调整图层,对RGB、绿、蓝通道进行调整,参数设置如图35- 37,确定后按Ctrl + Alt + G 创建剪切蒙版,效果如图38。这一步把图片暗部颜色稍微调暗一点。
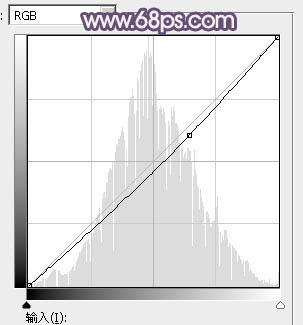
<图35>
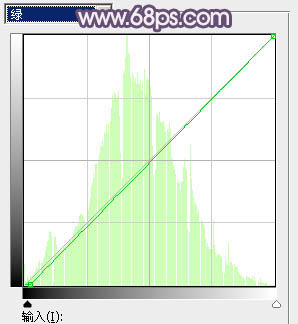
<图36>
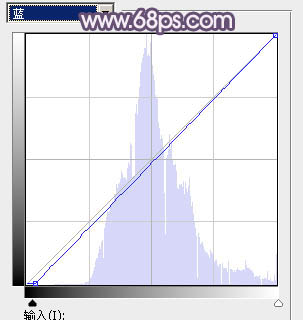
<图37>

<图38>
12、新建一个图层,混合模式改为“滤色”,把前景色设置为橙黄色:#DA811C,用柔边画笔把下图选区部分涂上前景色,效果如下图。这一步给图片中间位置增加高光。
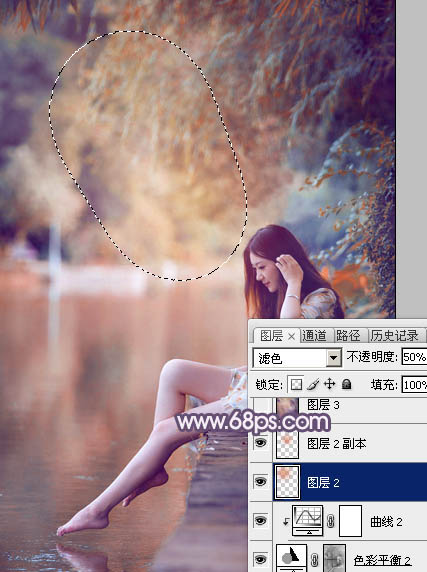
<图39>
13、新建一个图层,按Ctrl+ Alt + Shift + E 盖印图层,选择菜单:滤镜 > 模糊 > 动感模糊,角度设置为-45度,距离设置为150,确定后把混合模式改为“柔光”,不透明度改为:30%,效果如下图。这一步把图片柔化处理。

<图40>
14、创建可选颜色调整图层,对红、黄,蓝进行调整,参数及效果如下图。这一步主要把图片中的蓝色调淡一点。

<图41>
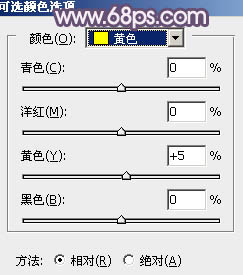
<图42>
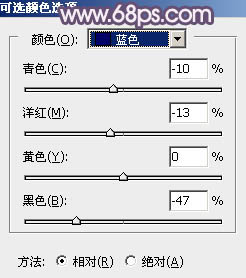
<图43>

<图44>
最后微调一下整体颜色,简单美化一下人物部分,完成最终效果。

学习 · 提示
相关教程
关注大神微博加入>>
网友求助,请回答!







![[非主流PS教程] 【非主流黄色娃娃图效】](http://pic.16xx8.com/article/UploadPic/2007/10/26/2007102673821232_lit.jpg)