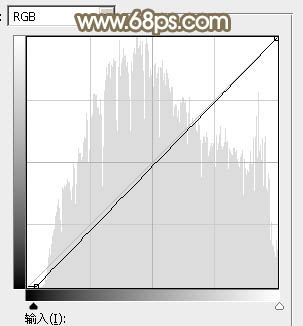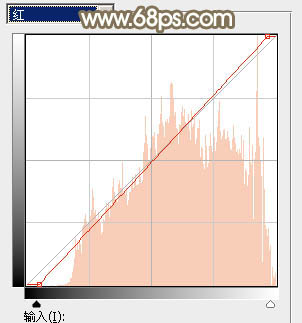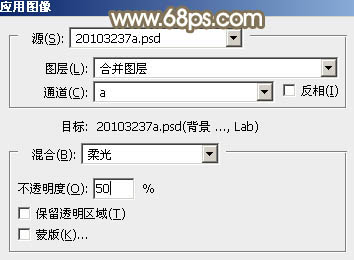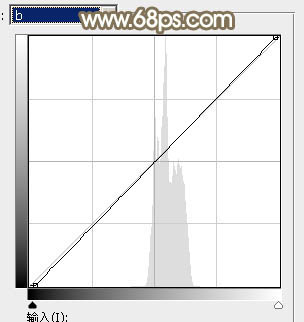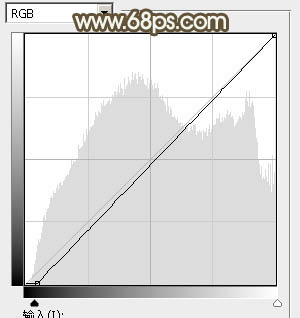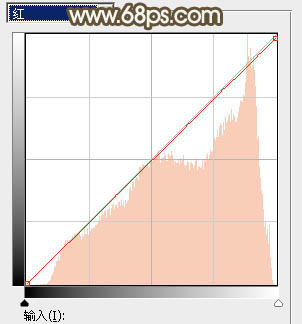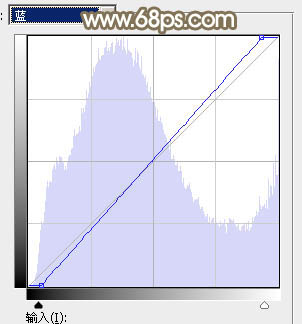ps调出情侣婚纱照教程(4)
11、创建曲线调整图层,对RGB、红,绿通道进行调整,参数设置如图34- 36,确定后按Ctrl + Alt + G 创建剪切蒙版,效果如图37。这一步给图片暗部增加红褐色。
<图34>
<图35>
<图36>
<图37>
12、新建一个图层,按Ctrl+ Alt + Shift + E 盖印图层,微调一下人物肤色,效果如下图。
<图38>
13、新建一个图层,盖印图层,选择菜单:图像> 模式 > Lab颜色,在弹出的对话框选择“不拼合”,然后按Ctrl + J 把当前图层复制一层,选择菜单:图像> 应用图像,参数设置如图39。
再按Ctrl + M 调整曲线,对明度,a,b通道进行调整,参数设置如图40 - 42,效果如图43。然后再选择菜单:图像 >模式 > RGB颜色,同样在弹出的对话框选择“不拼合”。
<图39>
<图40>
<图41>
<图42>
<图43>
14、新建一个图层,用椭圆选框工具拉出下图所示的椭圆选区,羽化80个像素后填充橙黄色:#E39D35,混合模式改为“滤色”,效果如下图。
<图44>
15、新建一个图层,用椭圆选框工具拉出下图所示的椭圆选区,羽化80个像素后填充橙红色:#E35735,混合模式改为“滤色”,效果如下图。
<图45>
16、新建一个图层,盖印图层,选择菜单:滤镜> 模糊 > 动感模糊,角度设置为-45度,距离设置为150,确定后把混合模式改为“柔光”,不透明度改为:30%,效果如下图。
<图46>
17、创建曲线调整图层,对RGB、红、绿,蓝通道进行调整,参数设置如图47- 50,效果如图51。这一步把图片暗部颜色稍微加深,并给高光部分增加淡蓝色。
<图47>
<图48>
<图49>
<图50>
<图51>
最后微调一下整体及暗部颜色,完成最终效果。
学习 · 提示
相关教程