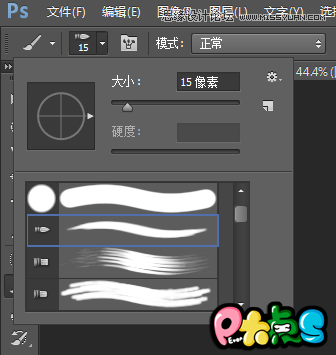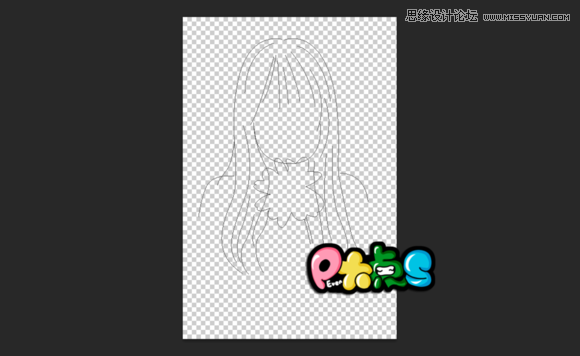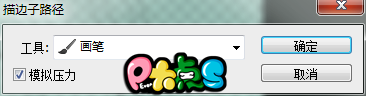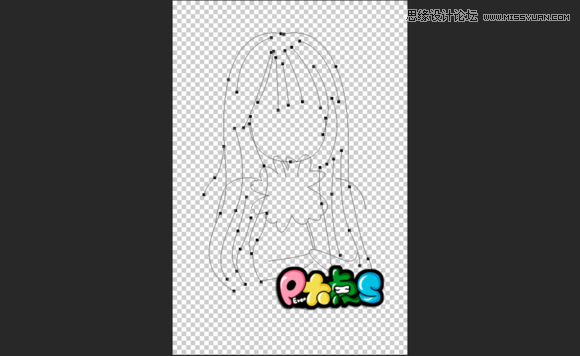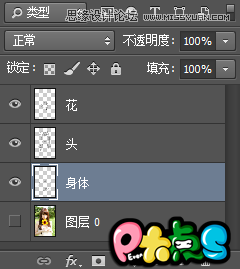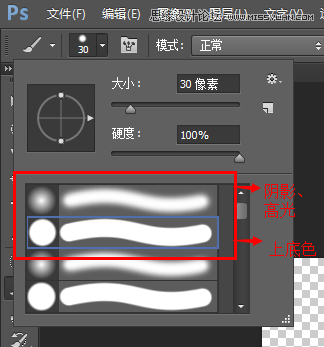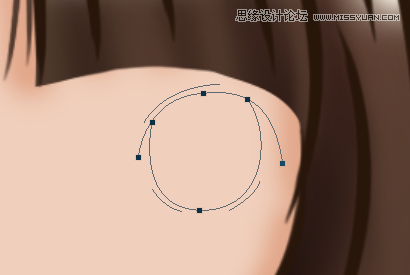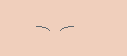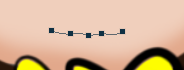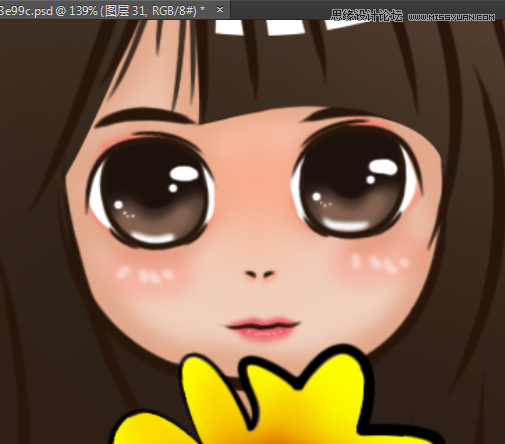真人照片转Q版卡通效果教程(6)
本教程主要使用Photoshop把人像真人照片转成Q版漫画效果,这里不懂高光阴影人体结构的画渣出没,Q版是会和原图相差很大的,然后我的鼠标技术实在渣,细节什么的就忽略吧,下面就让我们一起来学习吧。
效果图:
原图:
首先在PS打开原图,新建图层,使用钢笔图层沿着原图描轮廓,Q版的人物脸蛋都比较圆而且不是长脸的,所以我这里画了个圆脸,大家可以自由发挥。
先设置好画笔,我用的是PS CC,描边用的笔刷叫圆点硬,就是下图那个0.0 大小大概是截图里面的。
然后然后描好了
选中头发的路径【用路径选择工具按住shift键可进行多选】,把头发往下移动,并适当用ctrl+T拉宽,变好看了有木有有木有有木有啊。
然后开始描边,期待传说中的线稿吧,记得把头发、身体、衣服、花、分开图层来描边以方便修改【比如重合的地方要擦掉】。
这里是图层顺序,只要稍微想一下上色的顺序就知道图层该放哪了。
上色开始,我把之前的线稿合并成一个组了,然后在线稿下面新建图层,开始上皮肤的颜色,涂出界的地方就先这样吧。 阴影我是凭感觉乱来画的【阴影图层我在皮肤图层上新建了一个图层并创建剪贴蒙版,改图片模式为正片叠底】
先说我用的笔刷,我用了自带的最常用的两个笔刷
最难画的头发要来了,因为是Q版所以我觉得不用太细节【所以我找借口不画仿真的发丝了】,首先是填色,鼠标党依旧不羁的上色中【涂出界的橡皮擦擦掉了】, 然后是流海处,因为鼠标的橡皮擦是圆形,不好擦出棱角,所以我用钢笔进行选区然后删除了多余的颜色。之后我用钢笔画了几条单独的线条,当作是不羁的发丝了。
头发阴影图层同上,我尝试了好多中头发上色;最后我决定直接发尾摸一下较深的颜色好了,至于高光我用钢笔涂了个形状,填充了白色作为高光,然后拿出我们的橡皮擦,蛋定地擦掉一些地方,于是我们的头发高光就完成了。
头发涂到一半我发现我没画衣服和脖子,于是我又开始了涂脖子。【大家不要学我】阴影什么的大概是这样的吧!
然后是眼睛【其实一般是在画线稿时候就画好】,路径大概就是这样,为了偷懒只画了个右眼,左眼直接复制图层然后水平翻转移动过去了。
然后鼻子嘴巴的线稿,大概是这样画。
最后是这样的,五官就完成了然后我又点回皮肤图层,上好阴影。眼角周围阴影加深有立体感点,然后我自己用粉色在两腮处加了腮红,随便点上一下白点做高光。
到眼睛上色了,过程中看着略恐怖对不【我忘了截图鼻子和嘴巴的过程了囧】,来先上眼白和眼睛底色。
新建图层创建剪贴蒙版,用较深的颜色糊一层阴影上去【我这里忘了连眼白一次涂一下阴影了,你们要记得涂上啊】
然后点眼珠,圆圆的是不是很恐怖
新建图层创建剪贴蒙版,选一个浅的颜色作为眼睛高光,在眼睛底部用鼠标抹一层
最后是新建一个图层涂上白色,作为眼睛的高光,那么眼睛就完成了
补上一下鼻子和嘴巴的放大效果图,鼻子我只是加了下阴影。然后嘴巴,选一个粉嫩粉嫩的颜色,按照唇形涂抹出来,下唇可以混一下肤色,这样看起来会粉嫩点,最后加上白点作为高光
衣服什么的我胡乱涂了一下,还有那朵被我画成大菊花的美丽的向日葵
效果图
学习 · 提示
相关教程