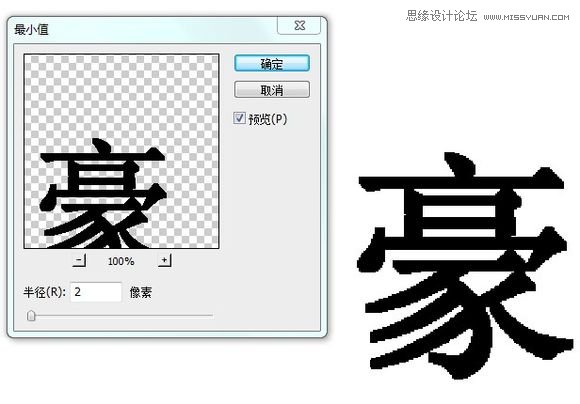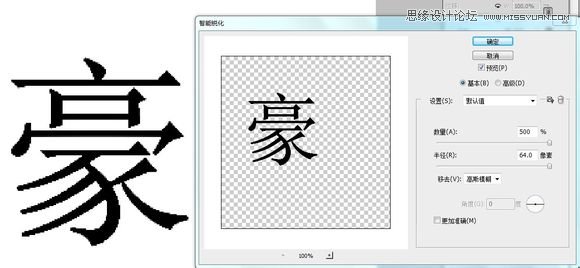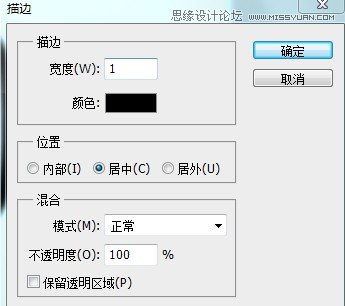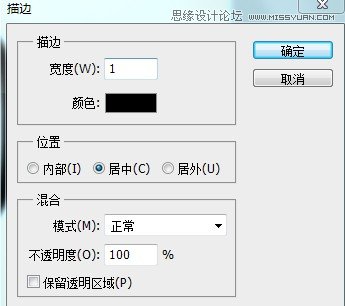介绍字体加粗的几种方法(2)
来源:百度贴吧
作者:阿豪
学习:19063人次
6、滤镜-最小值
先将文字图层栅格化,然后选滤镜-最小值。根据字号设置合适的像素。
7、滤镜-智能锐化与USM锐化 锐化可以快速聚焦模糊边缘,提高图像中某一部位的清晰度或者焦距程度,使图像特定区域的色彩更加鲜明。加深边缘的对比度 锐化的半径足够大的话,就会有明显的边缘加粗现象。
图为USM锐化
图为智能锐化
USM锐化和智能锐化的效果是可以明显看到的,参数要尽量调大。 当然其他锐化也有一定的作用,但是很不明显。
8、通过扩展边缘改变选区,然后填充 这个步骤比较麻烦。首先写字,然后载入文字选区【按CTRL左键单击文字图层的缩略图】。然后选择-修改-扩展输入你想要的半径数【这也将是加粗的半径数Shift+Ctrl+N新建图层,也可以点图层面板的新建图层按钮。
新建一个图层后,按Shift+F5填充,填充和文字相同的颜色即可。
9、编辑-描边
首先栅格化文字图层,然后执行编辑-描边,宽度就是描边的大小。颜色选择和文字相同的颜色。模式正常,不透明度100位置不能是内部,可以是居中或者居外,居外比居中大一倍。
10、选区-描边,首先栅格化文字图层,然后载入文字选区然后右键描边
此方法和上面的方法类似,接下来讲些利用选区的加粗法。
学习 · 提示
- 发评论 | 交作业 -
最新评论
方汉文2018-06-12 09:50
12、选区-填充 首先栅格化文字图层,然后载入文字选区,然后右键点填充。效果一次不明显,可以多次填充,但是这个加粗程度是有上限的,原理等同方法4。
回复
5317246292014-07-11 03:55
19、液化-栅格化图层,然后打开液化窗口。可能大家要笑我不择手段了使用默认液化工具【向前变形工具】可以,但是比较慢,这可以叫不择手段,不推荐。 推荐使用:膨胀工具,顺着文字轮廓点即可。适当调整大小、密度、压力。
5317246292014-07-11 03:55
15.,选区-移动覆盖,首先栅格化文字图层,然后载入文字选区,介绍一组快捷键:按着Ctrl+Alt不动,按方向键。十分特殊的快捷键。可以用来去水印。功能是:复制移动前选区内容,覆盖移动后的选区。 这组快捷键在这里也可以派上用场。 载入文字选区后,按着ctrl+alt不动,按方向键上,然后回来,再下、左、右。分别来回一次。文字就粗了一层。接下来介绍相对比较特殊的一些方法。
相关教程
关注大神微博加入>>
网友求助,请回答!