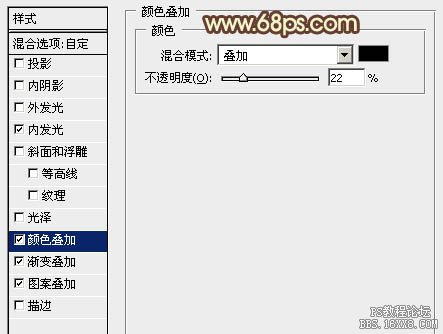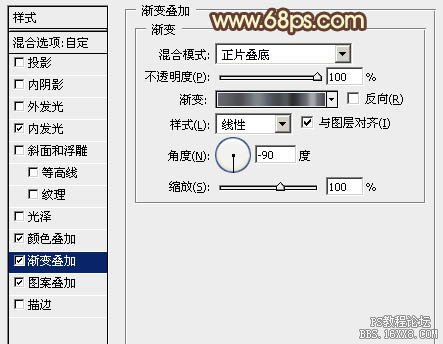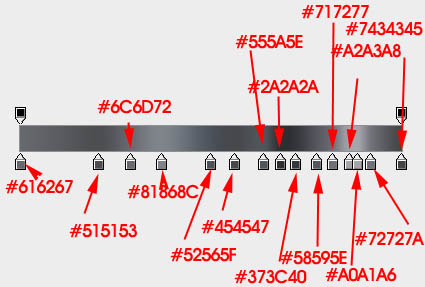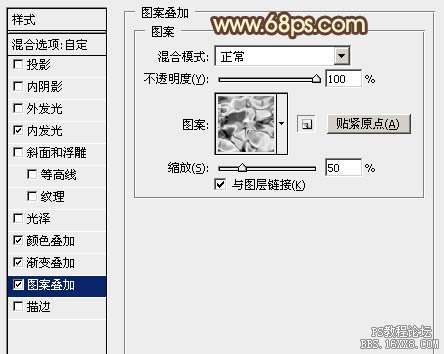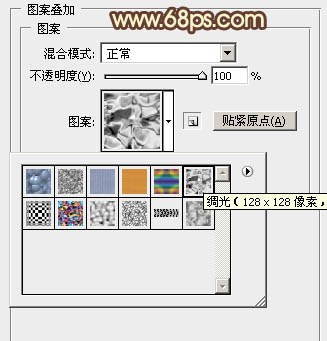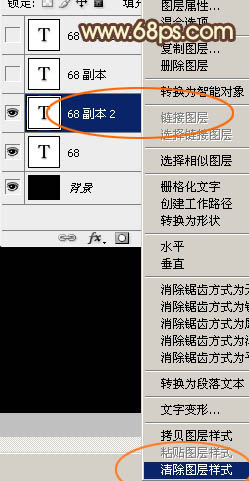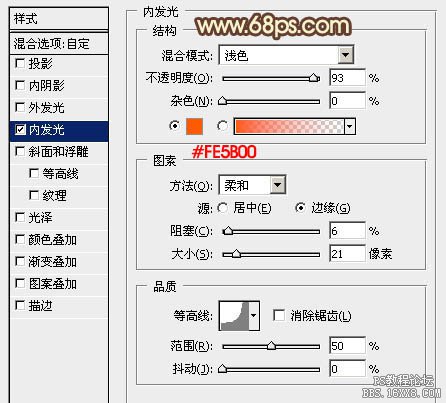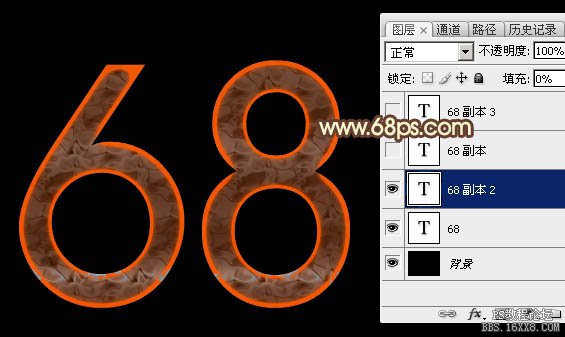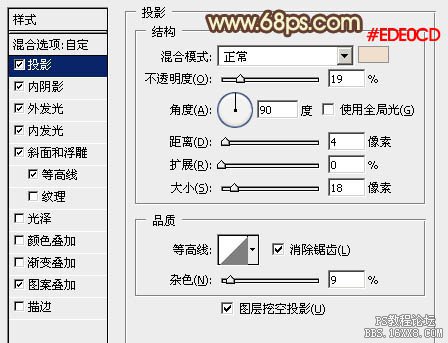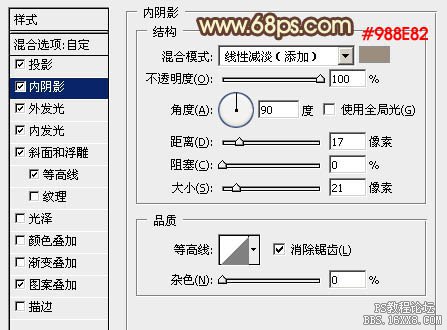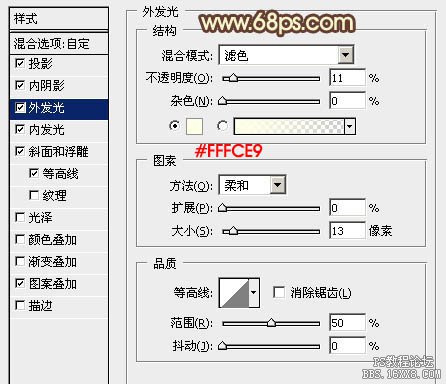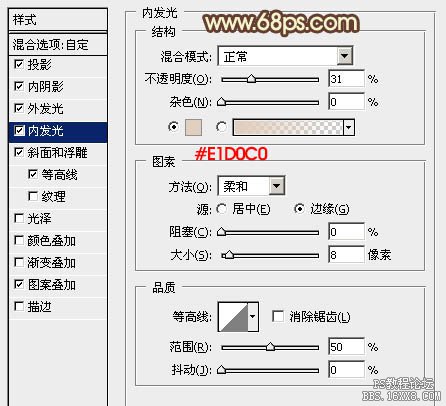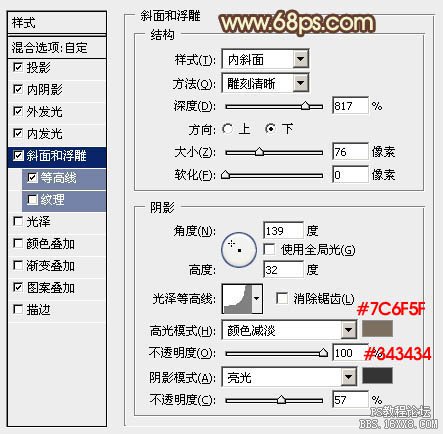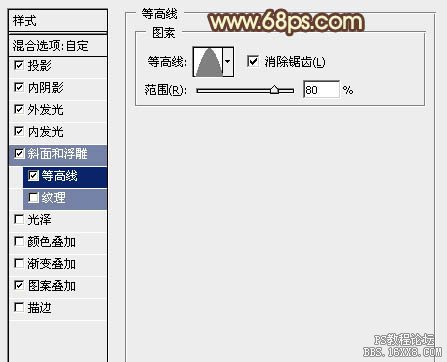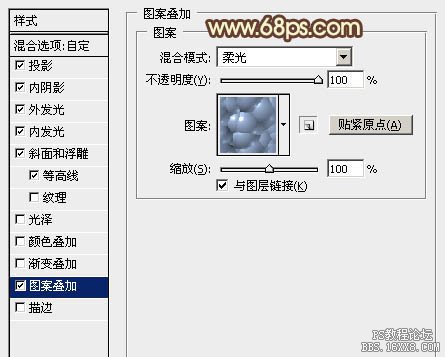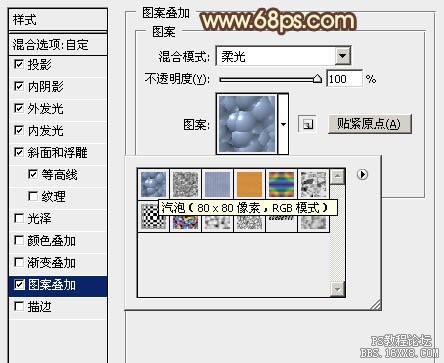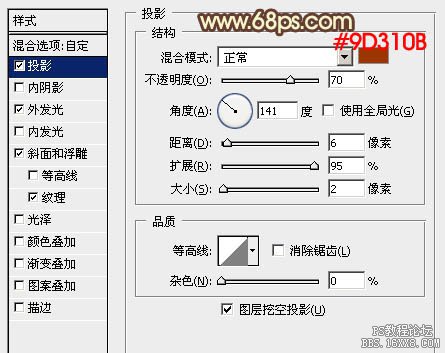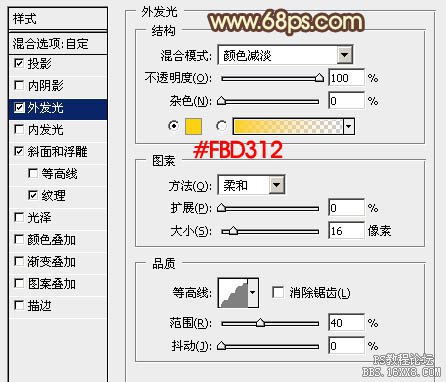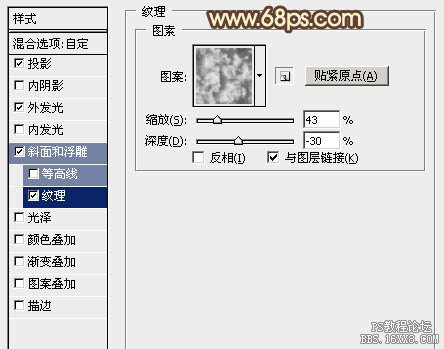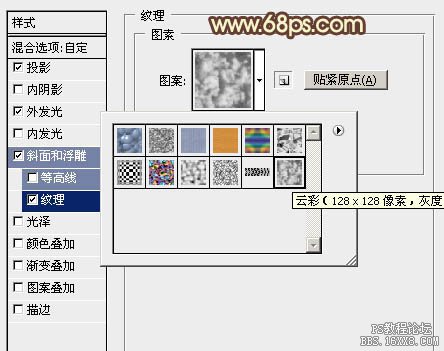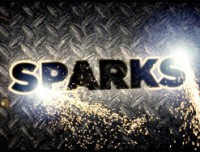ps熔岩字效果教程(4)
最终效果
1、新建一个1000* 700像素,分辨率为72的画布,确定后把背景填充黑色。选择文字工具,输入自己想要的文字,字体颜色任意,文字稍微选择大一点,如下图。
<图1>
2、选择菜单:图层> 图层样式 > 内发光,设置好后再设置:颜色叠加、渐变叠加,图案叠加,参数及效果如下图。
<图2>
<图3>
<图4>
<图5>
图案为PS自带的图案,如果没有,需要复位一下。
<图6>
<图7>
<图8>
3、按Ctrl+ J 把文字图层复制一层,在副本图层缩略图蓝色区域右键,在弹出的菜单选择“清除图层样式”。
<图9>
4、创建文字副本缩略图调出图层样式,设置内发光,参数设置如图10,确定后把填充度改为:0%,效果如图11。
<图10>
<图11>
5、按Ctrl+ J 把文字副本复制一层,然后在缩略图蓝色区域右键选择“清除图层样式”。
创建文字副本2缩略图载入图层样式,设置:投影、内阴影、外发光、内发光、斜面和浮雕、等高线,图案叠加,具体的数值要根据自己的文字大小稍作调整。确定后把填充改为:0%,效果如图20。
<图12>
<图13>
<图14>
<图15>
<图16>
<图17>
<图18>
<图19>
<图20>
6、按Ctrl+ J 把文字副本2图层复制一层,然后在缩略图上右键选择“清除图层样式”。
双击文字副本3缩略图调出图层样式,设置:投影、外发光、斜面和浮雕,纹理,参数设置如图21 - 25,确定后把填充改为:0%,效果如图26。
<图21>
<图22>
<图23>
<图24>
<图25>
<图26>
最后微调一下图层样式的参数,自己满意为止。
<图27>