ps调出质感黑白照片教程(4)
来源:伟卡影像
作者:佚名
学习:9619人次
最终效果图:
原图:
1、原图效果不错。此篇文章主要是为了讲解黑白影像的处理思路。
在PS中打开图像,如下图:
2、选择/色彩范围,选择“高光”后得到高光选区,然后建立曲线调节层,如下图:
3、将曲线调节层不透明度适当降低,否则提的太亮,如下图:
5、降低人像的饱和度,所以使得色相/饱和度命令调节,由于调节过大,适当降低不透明度,如下图:
6、建立黑白调节层,主要调整红黄色,因为人物的肤色主要为这二色,如下图:
7、调节后,发现画面太黑,所以适当控制图像冷调,这也是调节黑白人像关键的一步,如下图:
8、为了不让画面太过于冷的感觉,可以尝试对人像高光适当的添加暖色,如下图:
9、对画面中性调也适当的调节色彩,如下图:
10、为了更加突出人物,使得黑白径向渐变,之后再加图层蒙板,应用白黑径向渐变,并更改图层模式为柔光模式,如下图:
11、建立亮度/对比度命令,这一步特别注意,其目的是让亮调曝一些,这样突出一种质感,很多黑白影像追求的就是这种效果,
但很多接 触数码的爱好者,认为这是损失细节,其实不然,效果如下图:
12、注意这个亮度/对比度图层注意在曲线图层的上面,别放错位置了,如下图:
13、如果你想追回头发细节,对亮度/对比度层的蒙板使用灰色画笔涂抹。注意,本案例效果并没有做这一步。
最终效果如下图!
学习 · 提示
相关教程
关注大神微博加入>>
网友求助,请回答!


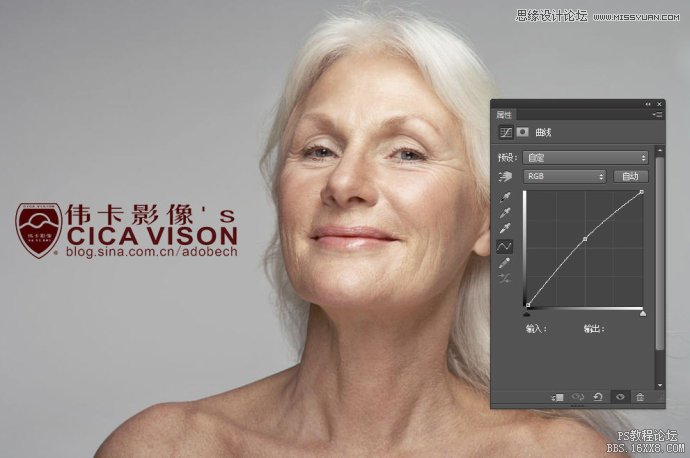



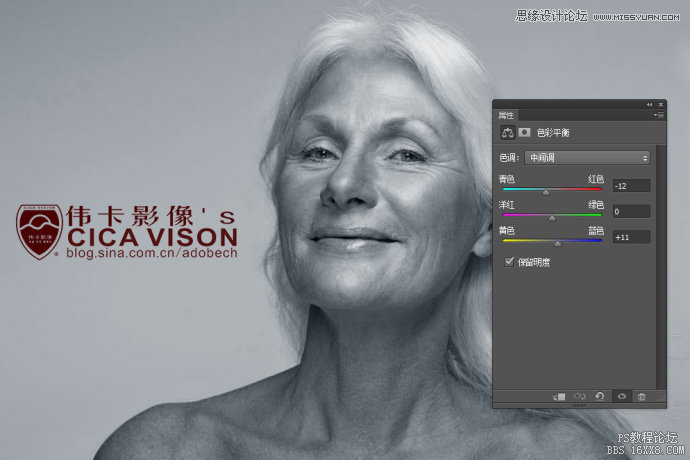
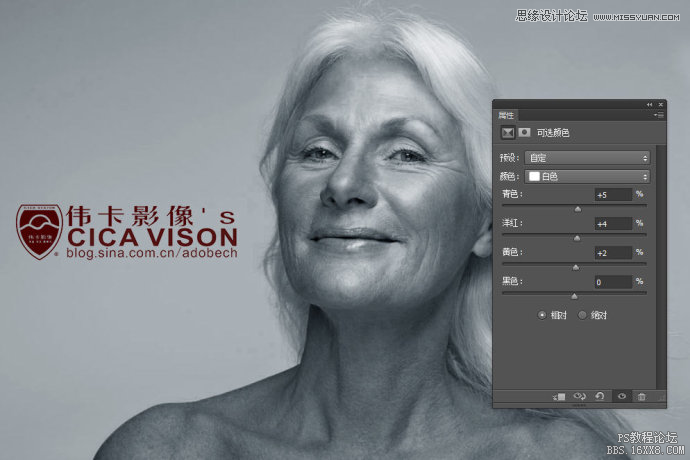


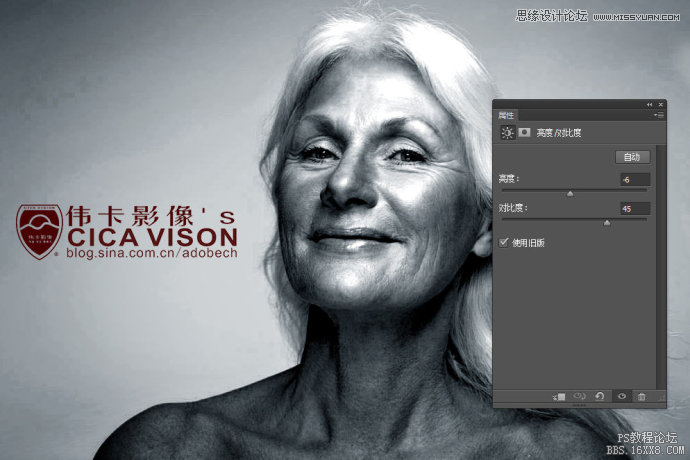

 调黑白的主要思路还是没会,如果是色彩比较鲜艳的照片该怎么调呢
调黑白的主要思路还是没会,如果是色彩比较鲜艳的照片该怎么调呢






