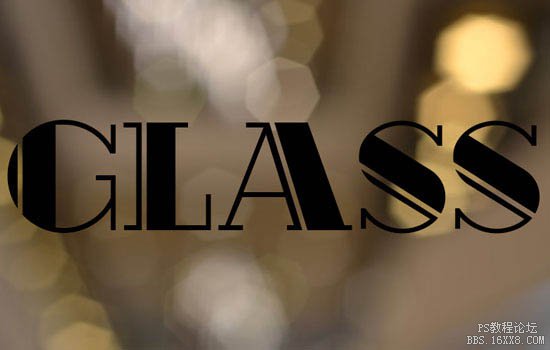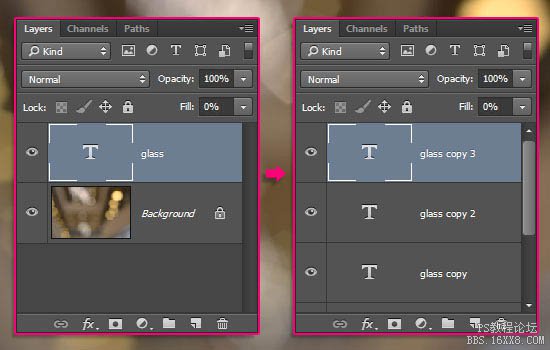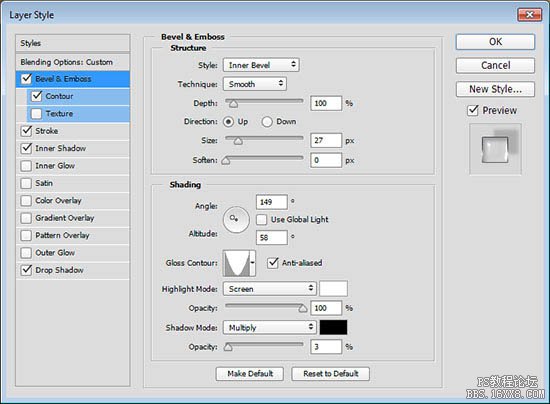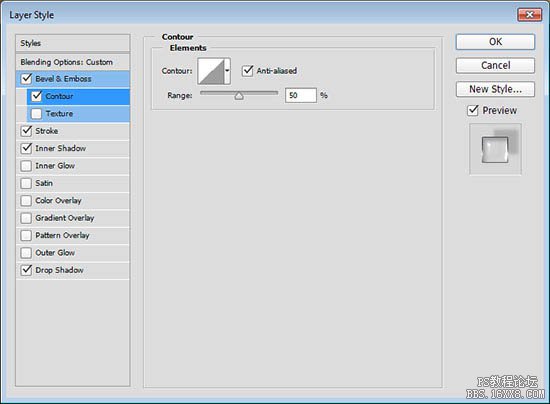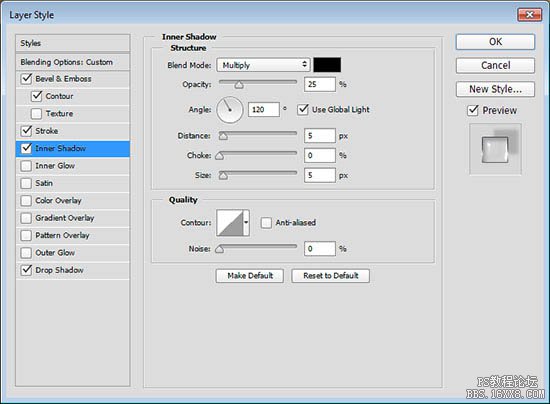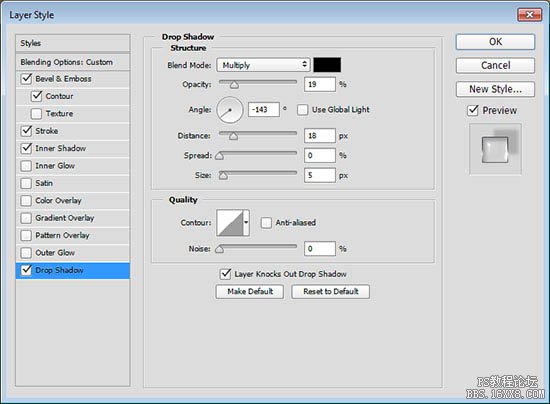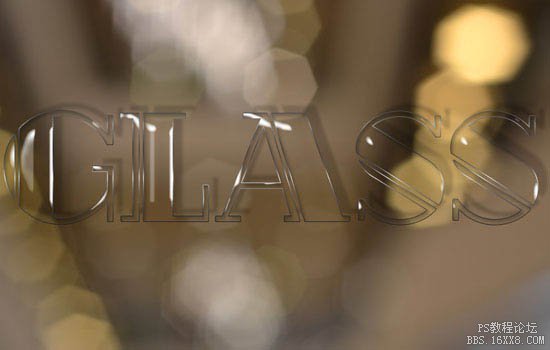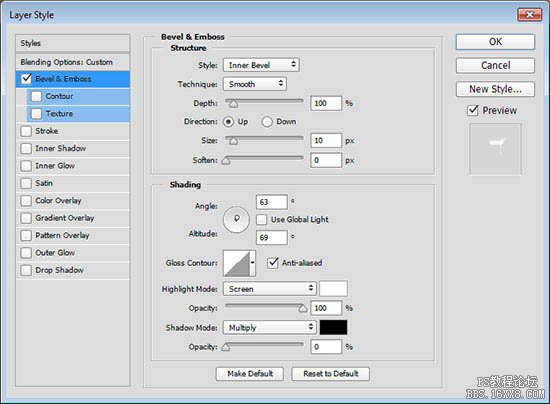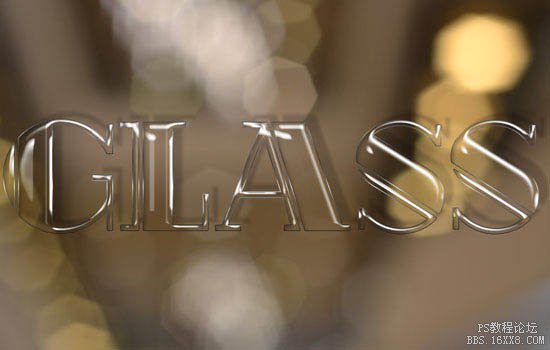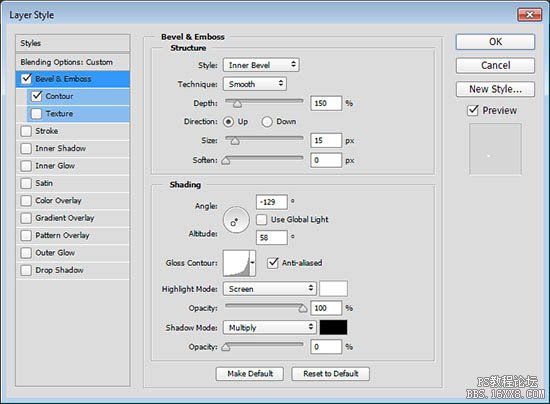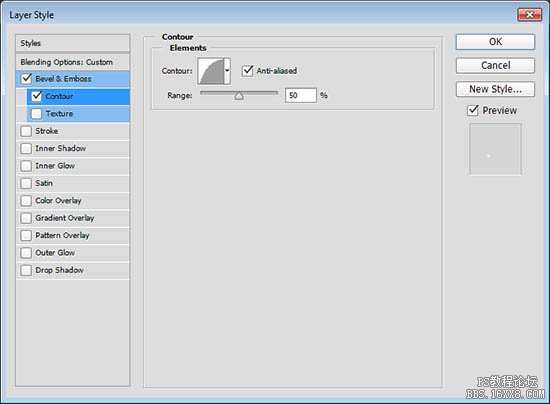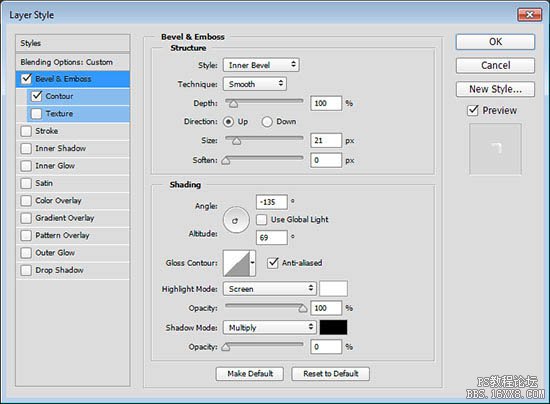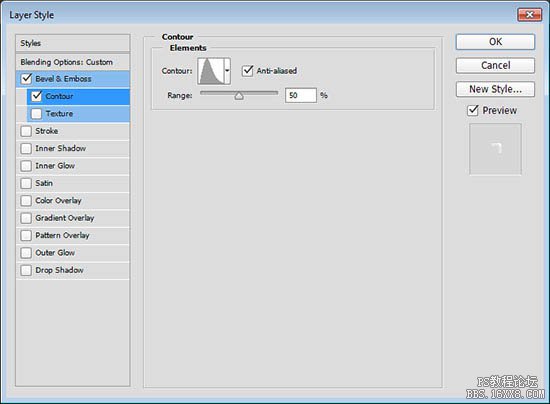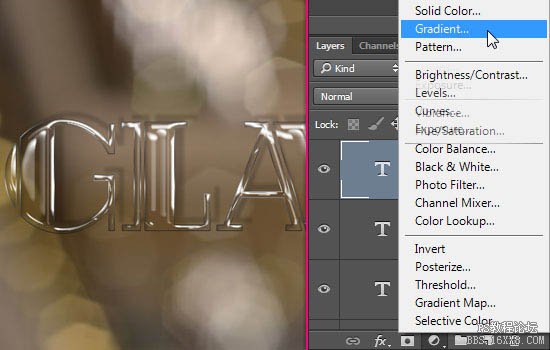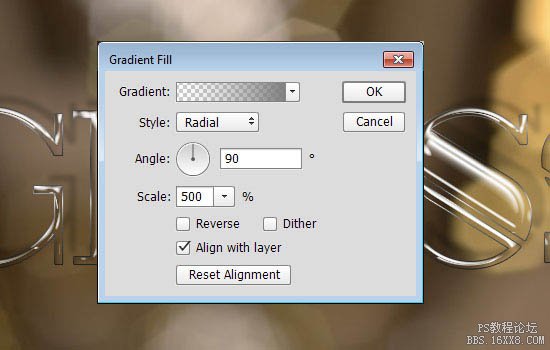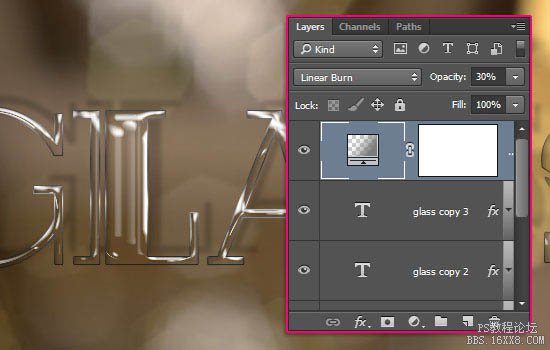ps透明玻璃字教程(5)
来源:设计派
作者:沙漏
学习:58002人次
用图层样式制作玻璃字是非常快的。过程:先制作较暗的背景,输入想要的文字,其它图形也可以;然后用图层样式做出浮雕及发光效果,可以把文字多复制几层,填充都改为零,分别用不同的样式增加更多细节就更好看。
最终效果
1、新建一个850×550px的新文件,打开下图所示纹理素材,根据需要调整它。
2、选择文字工具打上文字,此处字体为Rialto,可自行更改字体,当然更大胆,更漂亮的字体肯定有更好的效果。
3、将文本图层复制3次,这样一共4个文本图层,并把每个文字图层的填充度设置为0%。
斜面和浮雕:
等高线:
描边:
内阴影:
投影:
效果如下:
斜面和浮雕:
这一步增加了更多发光的顶边文本:
6、双击glasscopy 2图层,添加如下图层样式:
斜面和浮雕:
等高线:
这一步增加光泽到底部边缘,以及更多的3D感:
斜面和浮雕:
等高线:
这一步添加文本的发光中心,设置不同的斜面和浮雕角度和高度值影响很大:
8、单击创建新的填充或调整图层图标选择渐变填充。
设置渐变颜色#7c7c7c,其它参数如图。
将不透明度改为30%,混合模式改为“线性加深”。
最终效果:
学习 · 提示
相关教程
关注大神微博加入>>
网友求助,请回答!