ps调出金黄色色调教程
这篇教程教朋友们后期使用使用Photoshop为人物调色与润饰教程,教程制作出来的效果挺不错的,教程也非常的实用。推荐过来和一起分享学习了,首先我们来看看原图和最终效果图
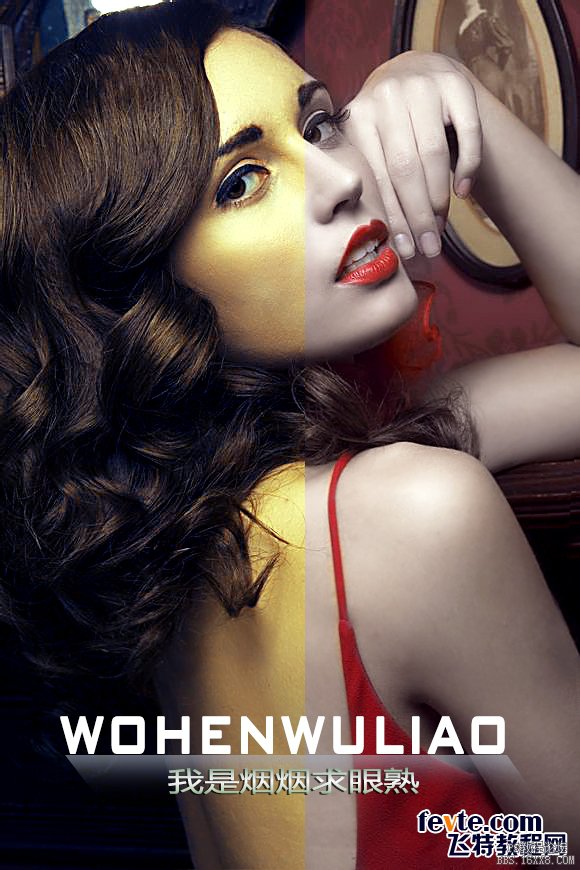
最终效果

原图
人物润饰第一步磨皮。观察人物皮肤,其实还算可以,我想做出来一种很光滑的效果,所以这次的磨皮直接把毛孔什么的细节都磨掉,一般情况下毛孔什么的还是很重要的,皮肤细节多而均匀的时候,会显得很好看。
我们复制一层(快捷键:ctrl+j)
使用![]() 在人物脸部比较大的色斑,痘印,毛孔处点击,画笔大小比污点大即可。
在人物脸部比较大的色斑,痘印,毛孔处点击,画笔大小比污点大即可。

得到了如上图的效果。
使用一个磨皮插件,
这个插件不是自带的,大家可以下载,下载地址
如果没有插件的最好来一个,毕竟这是多么方便的事情==。
参数什么的不需要改动。直接确定。

效果图如下。光滑平整了很多。
其实如果你使用的不是质量如此好的图片,就会发现很多细节,比如眼睛比如头发损失比较大。所以这一步,我们可以加个蒙版把头发眼睛嘴巴边缘线擦出来。这个图我觉得效果还不错。那就这样好了。
我觉得皮肤还不够光滑,因为我想要金属的感觉,所以再来一个模糊。
复制一层。执行滤镜模糊表面模糊命令。数值如下
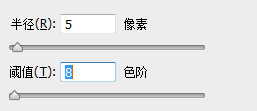
好光滑啊。。看起来简直令人发指。
表面模糊对于细节的损失比较小,相比于高斯模糊,当然这是我第一次用,(之前我用了高斯模糊。。。)
虽然损失小还是有一定损失的,所以我们建立一个蒙版,把细节擦出来
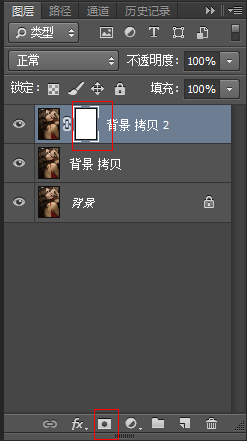
如图单击下面的蒙版按钮,图层后面就会出现一个白色的矩形。
学习 · 提示
相关教程







